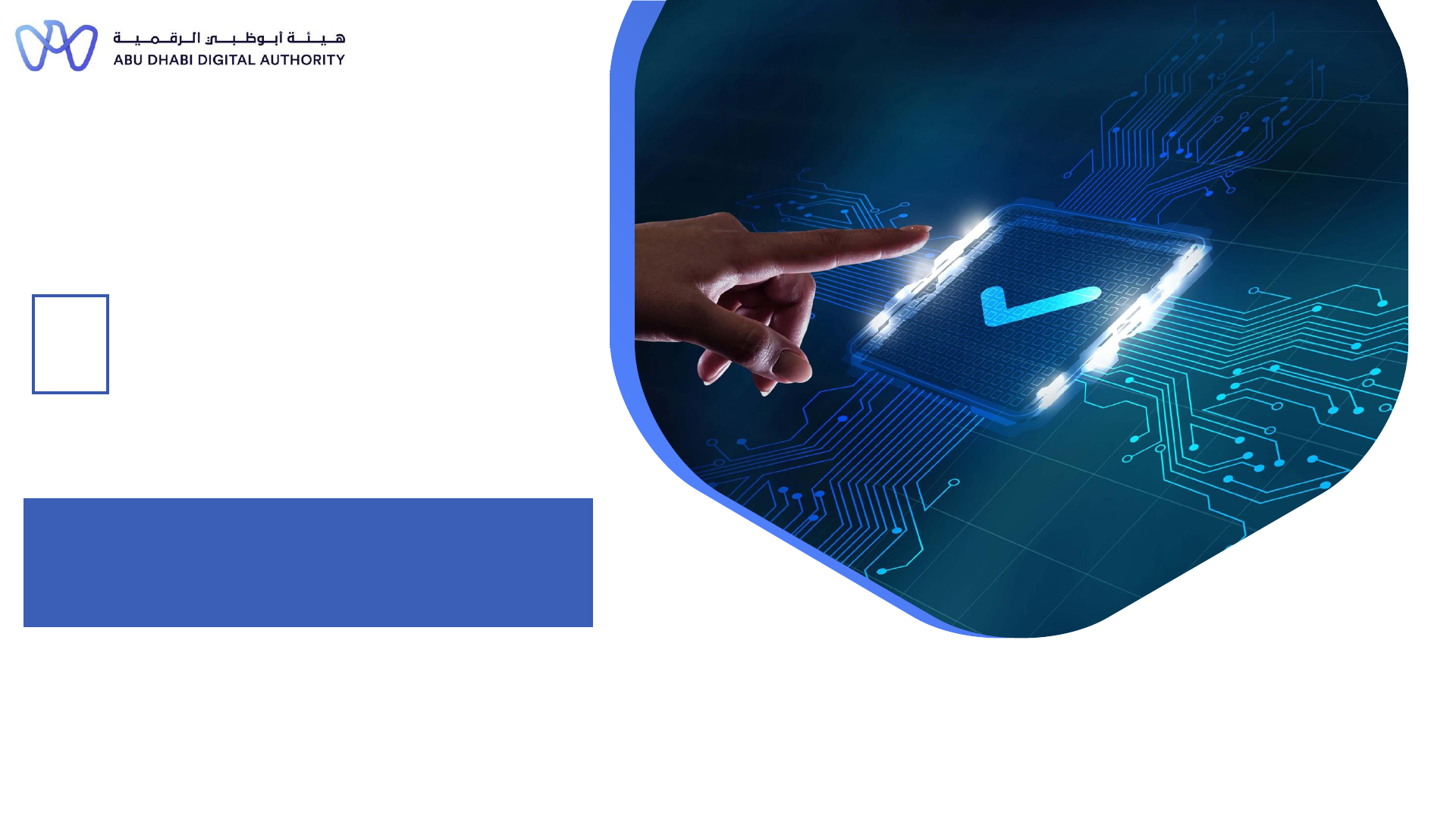
Service Guide for TAMM portal
DEPARTMENT OF MUNICIPALITIES AND TRANSPORT
Oct 2022
2 0
2 2
Manage an Engineering Firm's Activity
Practicing Licence
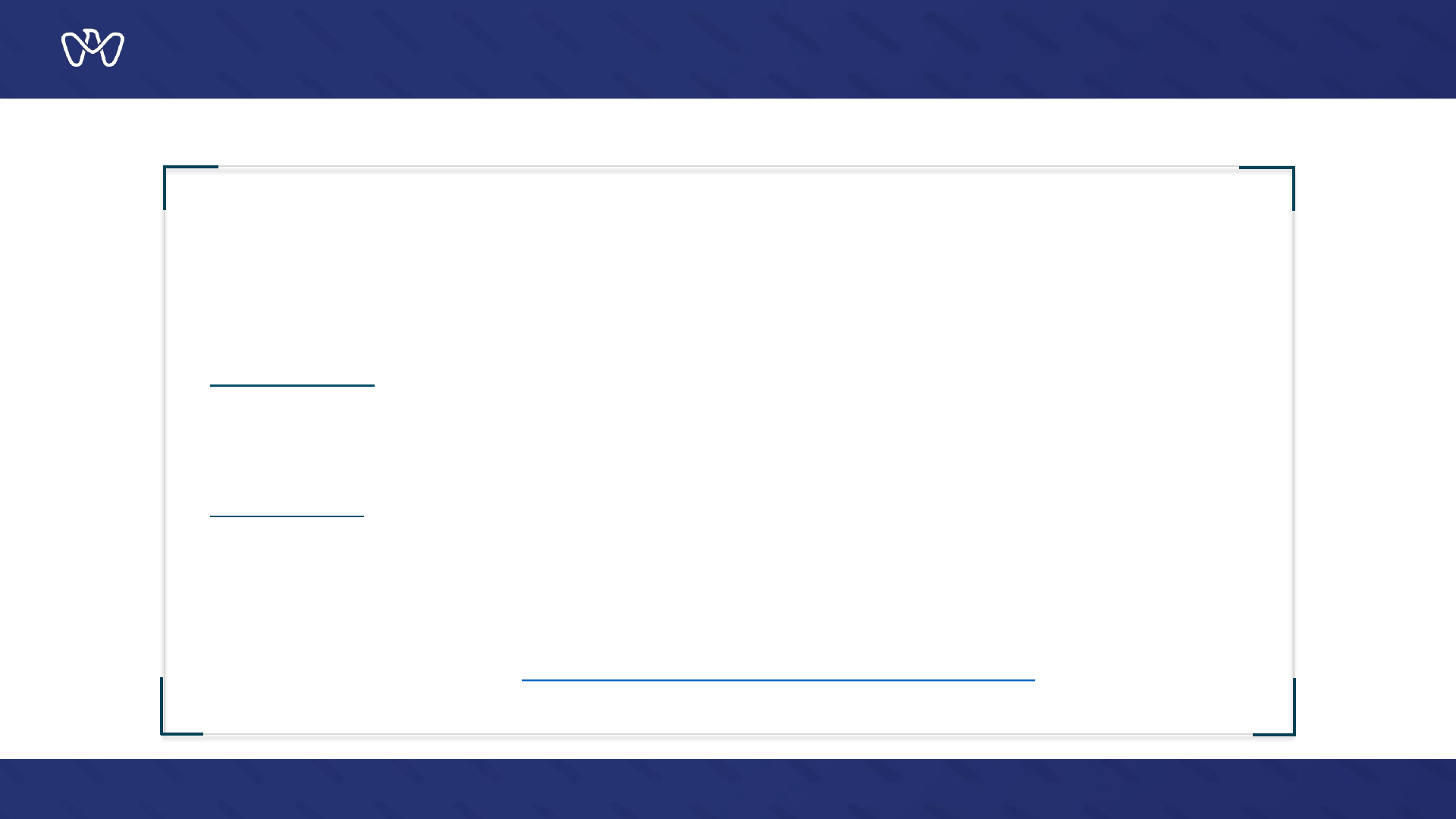
Manage an Engineering Firm's Activity Practicing Licence
This procedure aims to apply for a new license, modify the license or renew the license to practice engineering
activities, where the representative of the engineering firm submits the application, and after verifying the
classification requirements for each activity according to the law, the appropriate category for the firm is
determined and a new, modified or renewed license is issued to practice engineering activities.
Service Duration : 5 working days from the date of submission to review the submitted projects, or,
instantaneously in the event there are no projects required for classification (i.e. for the fifth and sixth degrees
for contractors and the second degree for consultants as well as activities that are classified without projects)
Service Outputs:
A license to practice engineering activities for the first time, or
A modified engineering activity license
A renewed license to practice engineering activities
Service Link: Manage an Engineering Firm's Activity Practicing Licence
2
Page No.
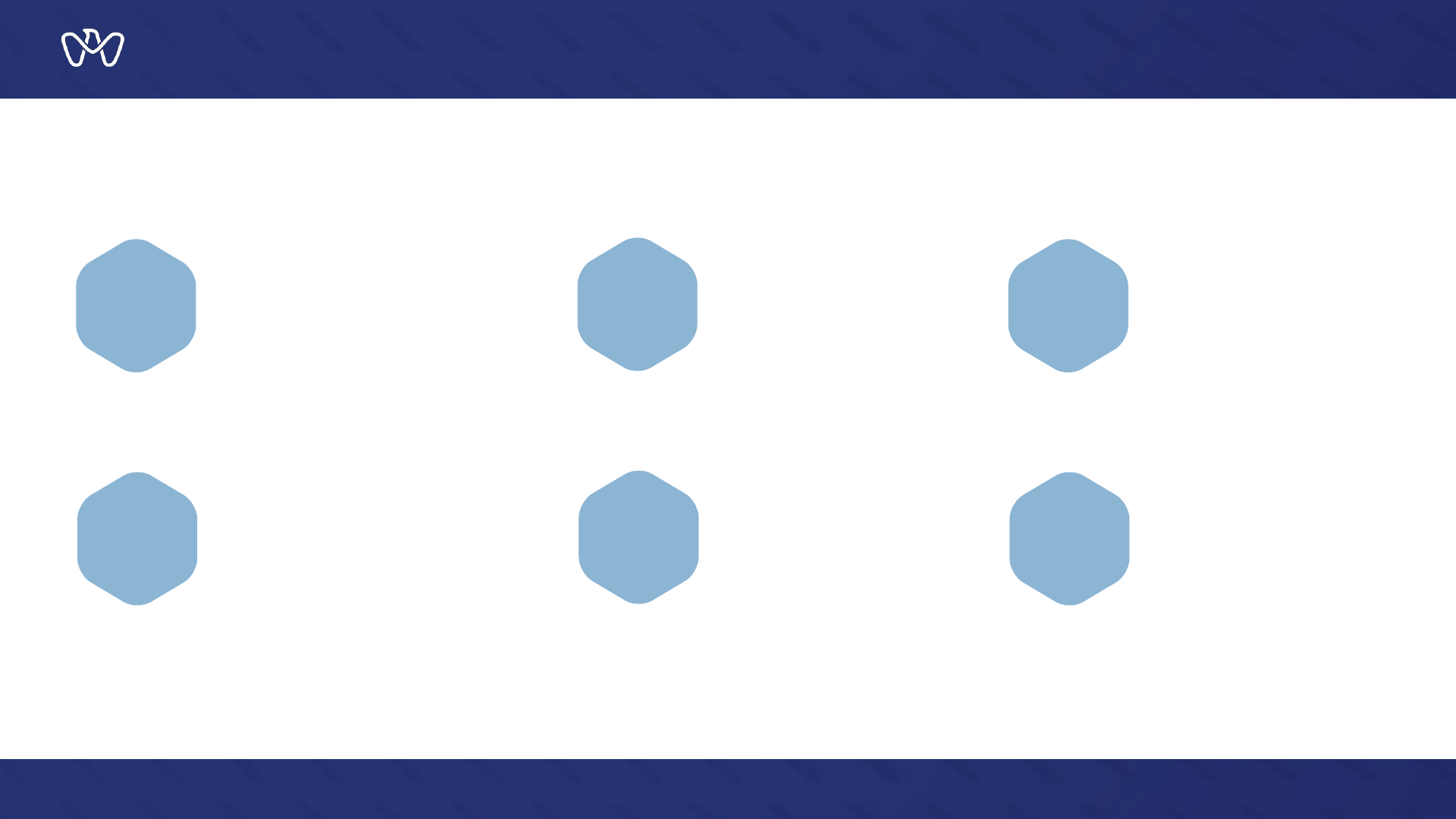
01
OPEN NEW
CLASSIFICATION
APPLICATION
02
SELECT ACTIVITIES
FOR CLASSIFICATION
03
INVITE AND ASSIGN
ENGINEERS
3
Page No.
01
ASSIGN PROJECT
02
REVIEW AND
SUBMITAL
03
CONFIRMATION OF
APPLYING FOR THE
SERVICE
Table of Content
Process Steps
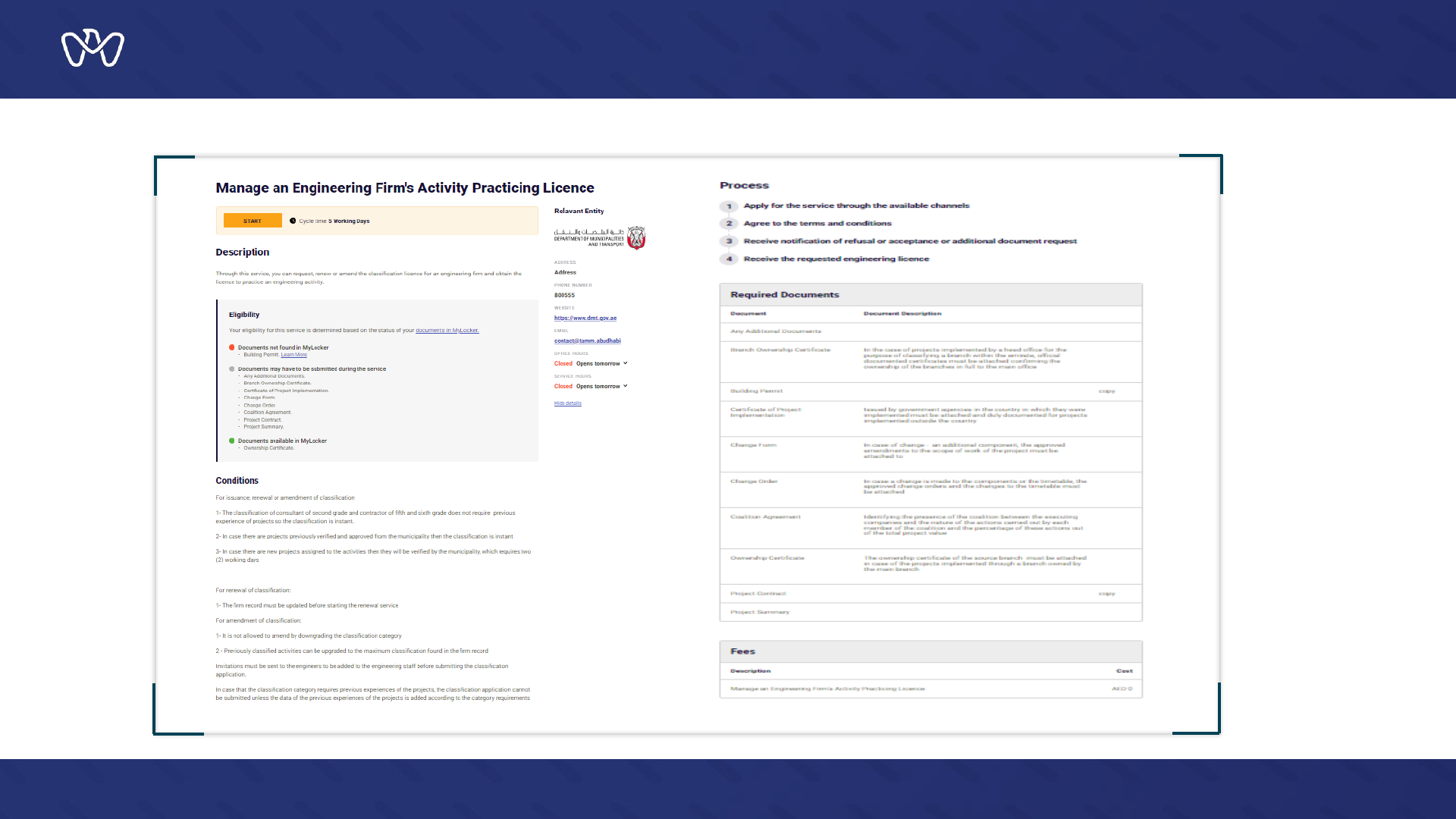
Manage an Engineering Firm's Activity Practicing Licence
Open New Classification Application
4
Page No.
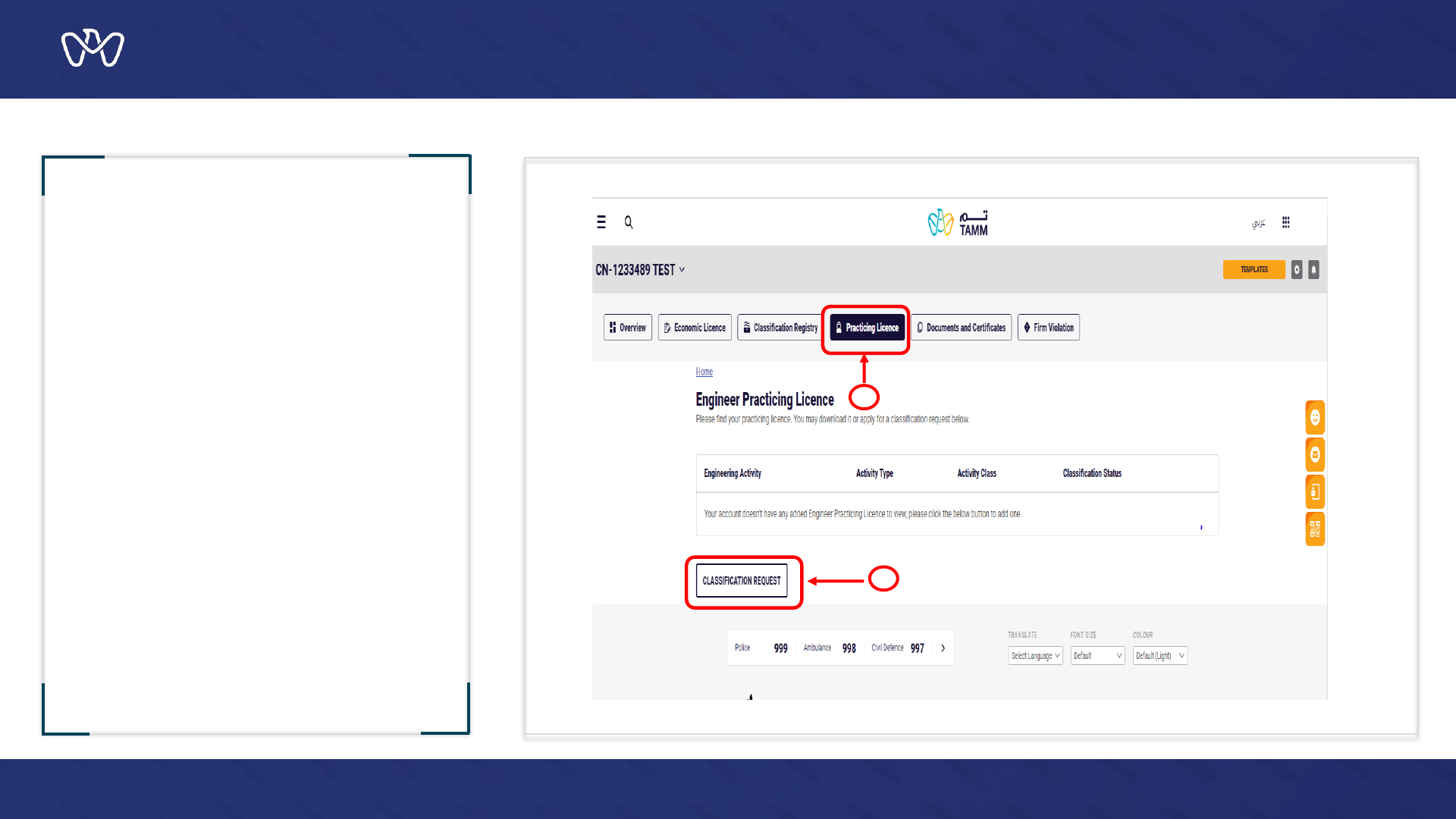
1
2
Now we have reached the main goal, which is
to issue a license to practice engineering
professions for the engineering company .
You can start by clicking the "Practice
License" button through the main control
panel, and then click the " Classification
Request " button, or
you can go directly to the search screen in the
Tamm platform and search for the service
under the name “Manage an Engineering
Firm's Activity Practicing License”.
Manage an Engineering Firm's Activity Practicing Licence
Open New Classification Application
5
Page No.
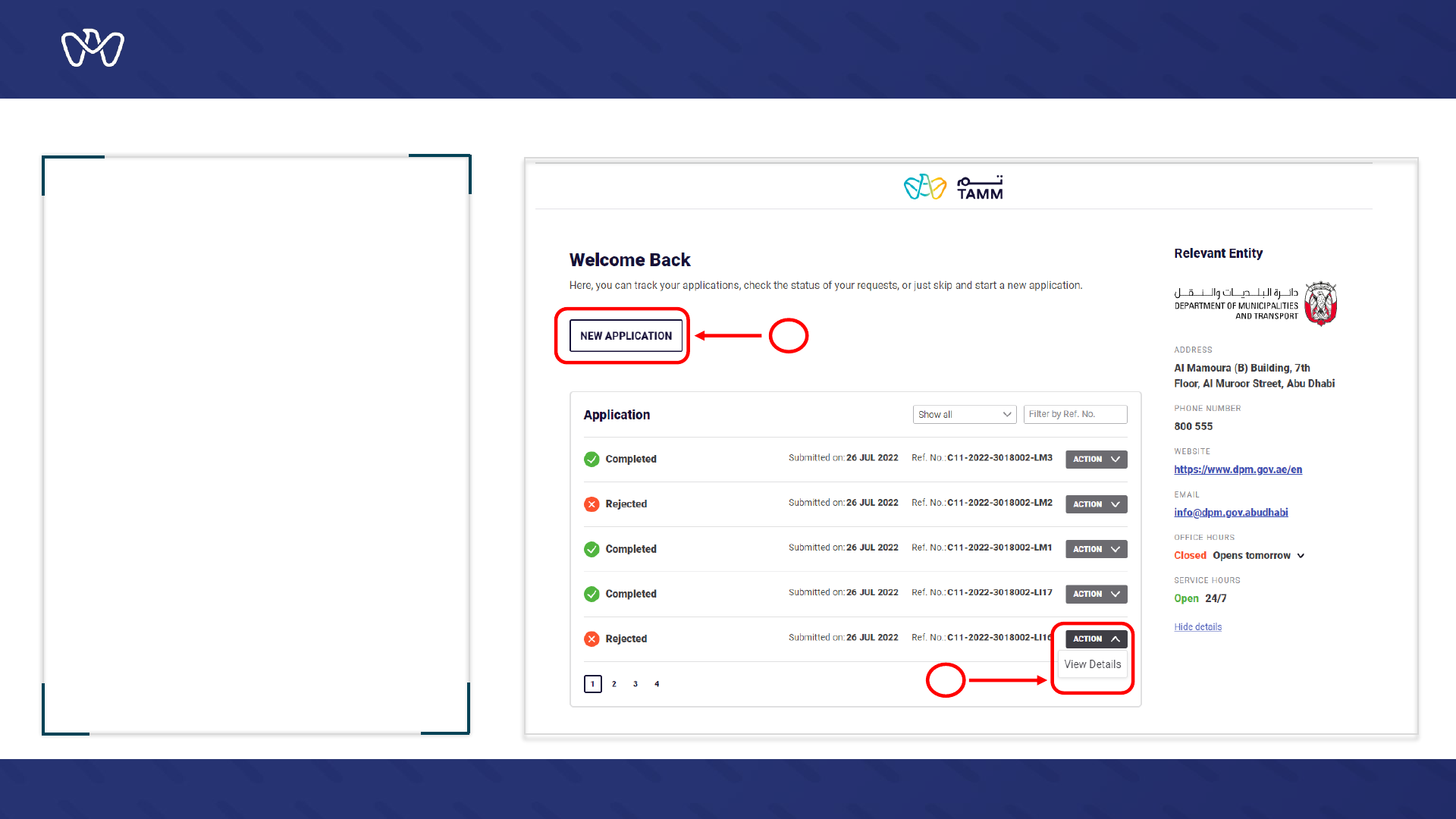
2
1
1- Start by clicking on the “New Application”
button
2- If you want to follow up on the status of a
previously entered application, select the
application and click on the “Action” button
and “View Details”.
Manage an Engineering Firm's Activity Practicing Licence
Open New Classification Application
6
Page No.
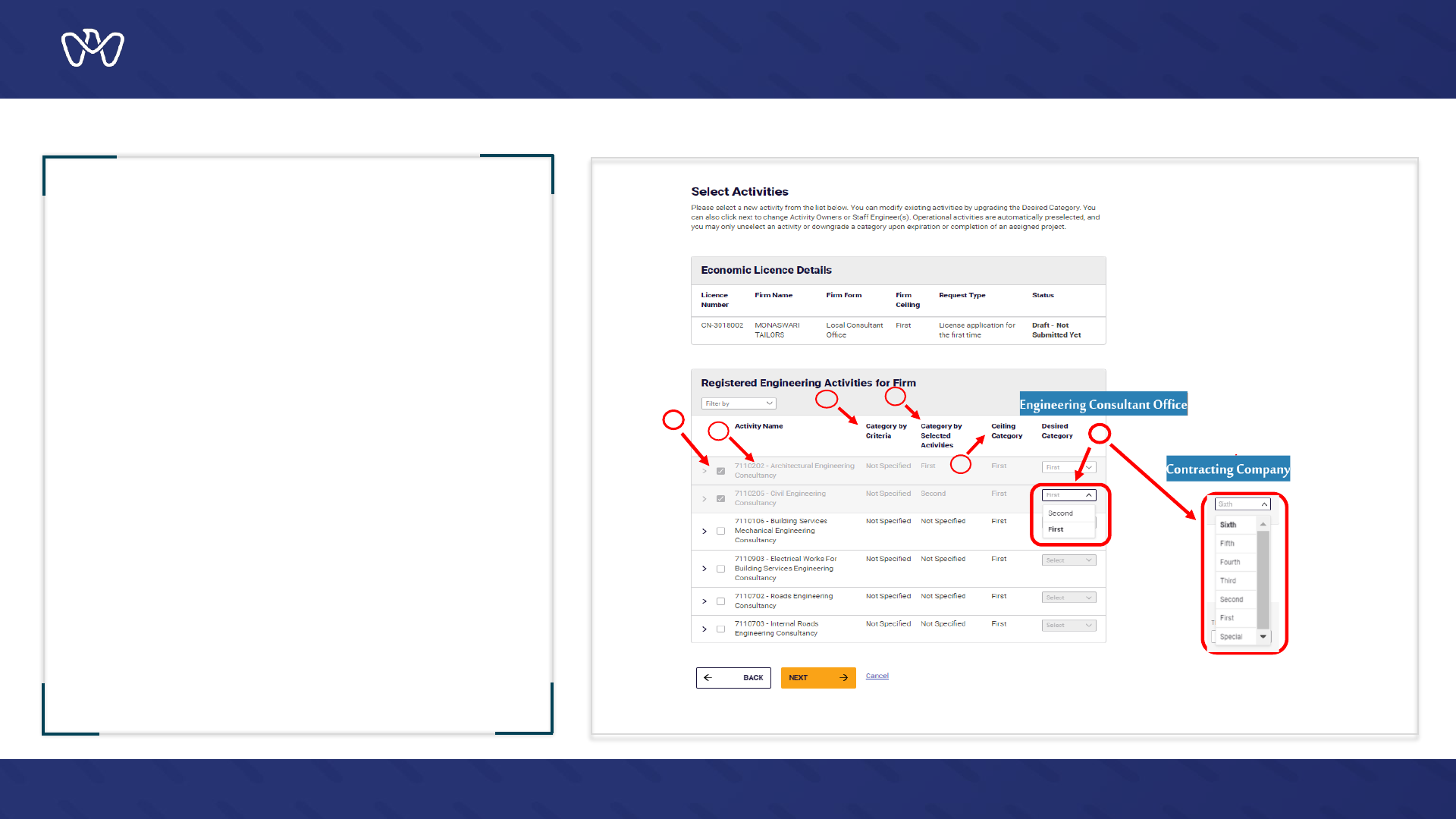
6
4
5
3
2
1
We will clarify the contents of the table before beginning to explain
the classification process. For ease, the table and annotation fields
are numbered according to number.
1 - This Checkbox allow you to select the activity you need to
classify.
2 - Activity Code and Activity Name: these are code and name of
the activity according to the Trade license.
3 - Category by criteria: Initially, it will be Not-specified, as the
category requirements are not entered, which will be calculated
automatically once they are entered.
4 - Category by Selected Activities : If one activity is chosen, the
possible category will be maximum Forth (for contracting
companies) and the second category (for Consulting Offices). If two
activities or more are chosen, the possible category can go up to the
special category depending the activities type and classification
criteria.
5 - Ceiling Category: this the maximum category you can classify
this activity according to your office form and ceiling
6 - Desired Category: The list of allowed categories that you can
select from to classify the activity .
Manage an Engineering Firm's Activity Practicing Licence
Select Activities
7
Page No.
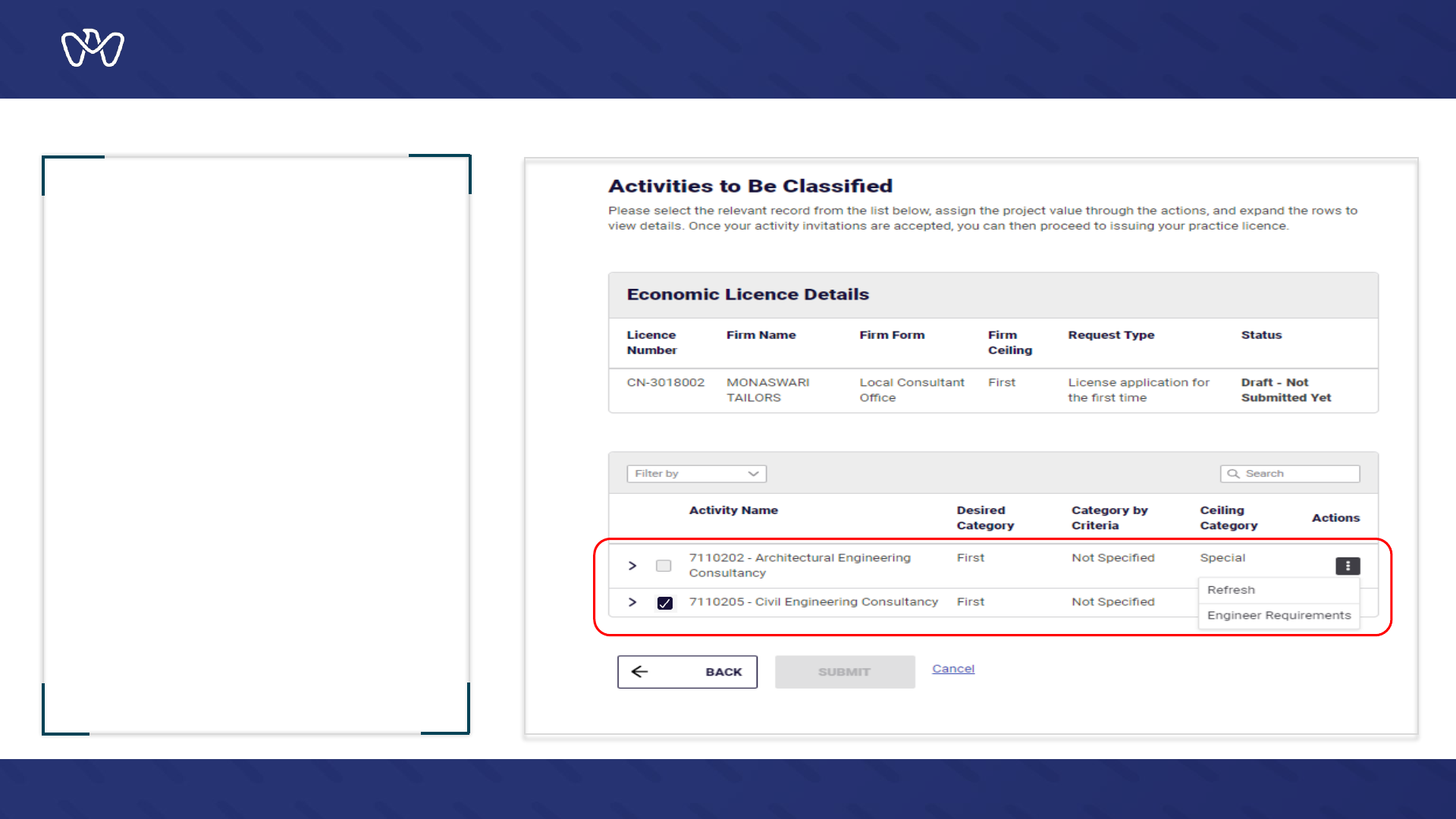
Select Activities screen
The first step in issuing a license
(classification) is to choose the activities
that you want to classify and have met all
the requirements.
The system will display all activities that can
be classified according to the trade license
so can you to choose any of them
accordingly.
Manage an Engineering Firm's Activity Practicing Licence
Select Activities
8
Page No.
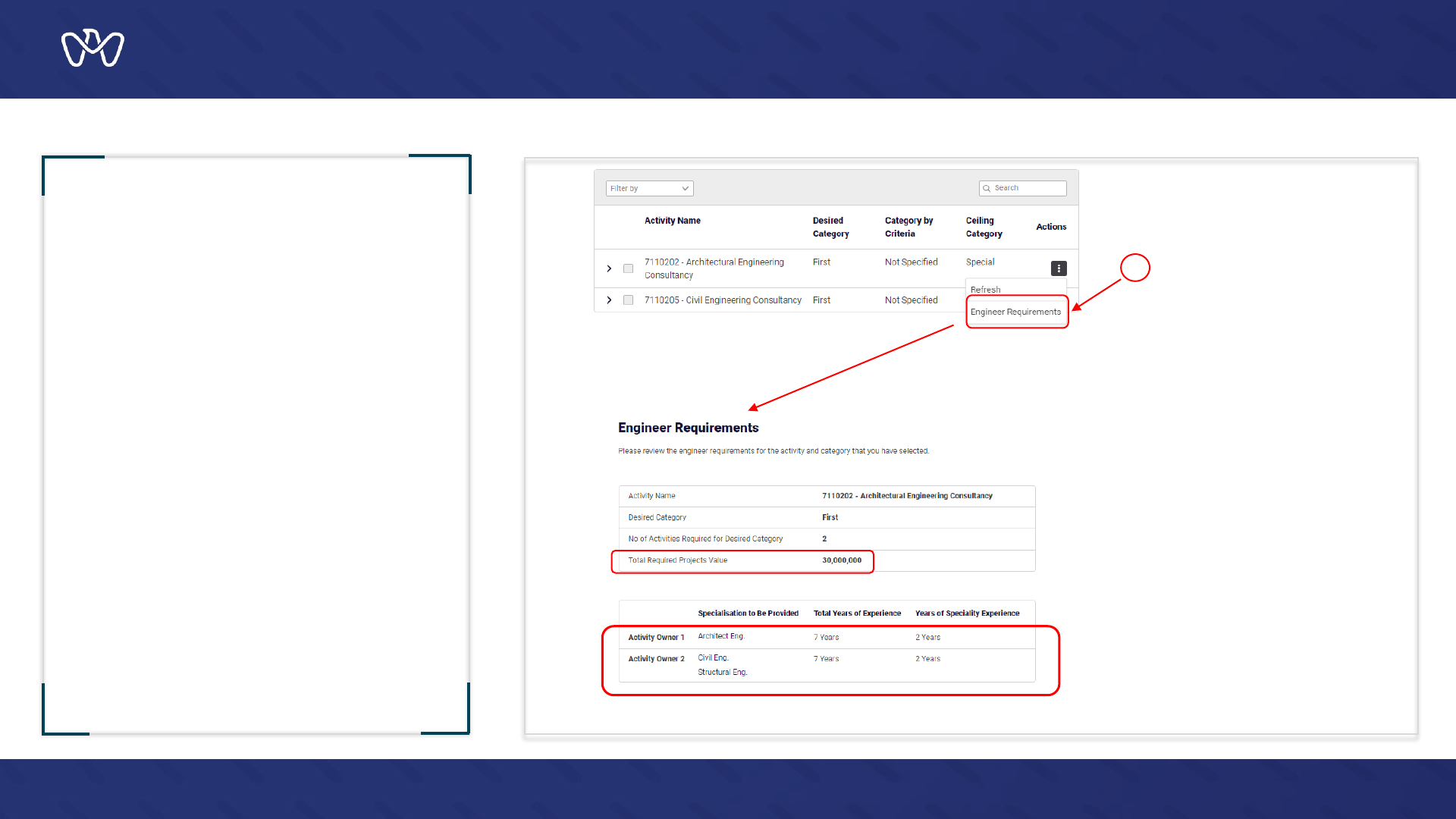
1
*Activity Classification Requirements
Start by clicking the three points on the arrow
referred to No. (1) and choose “Engineer
Requirements”. This will show the
information table where you can find out the
requirements needed to classify the activity
(per desired category) in terms of the value of
the required projects, the engineering staff
and Activity Owner.
Manage an Engineering Firm's Activity Practicing Licence
Select Activities
9
Page No.
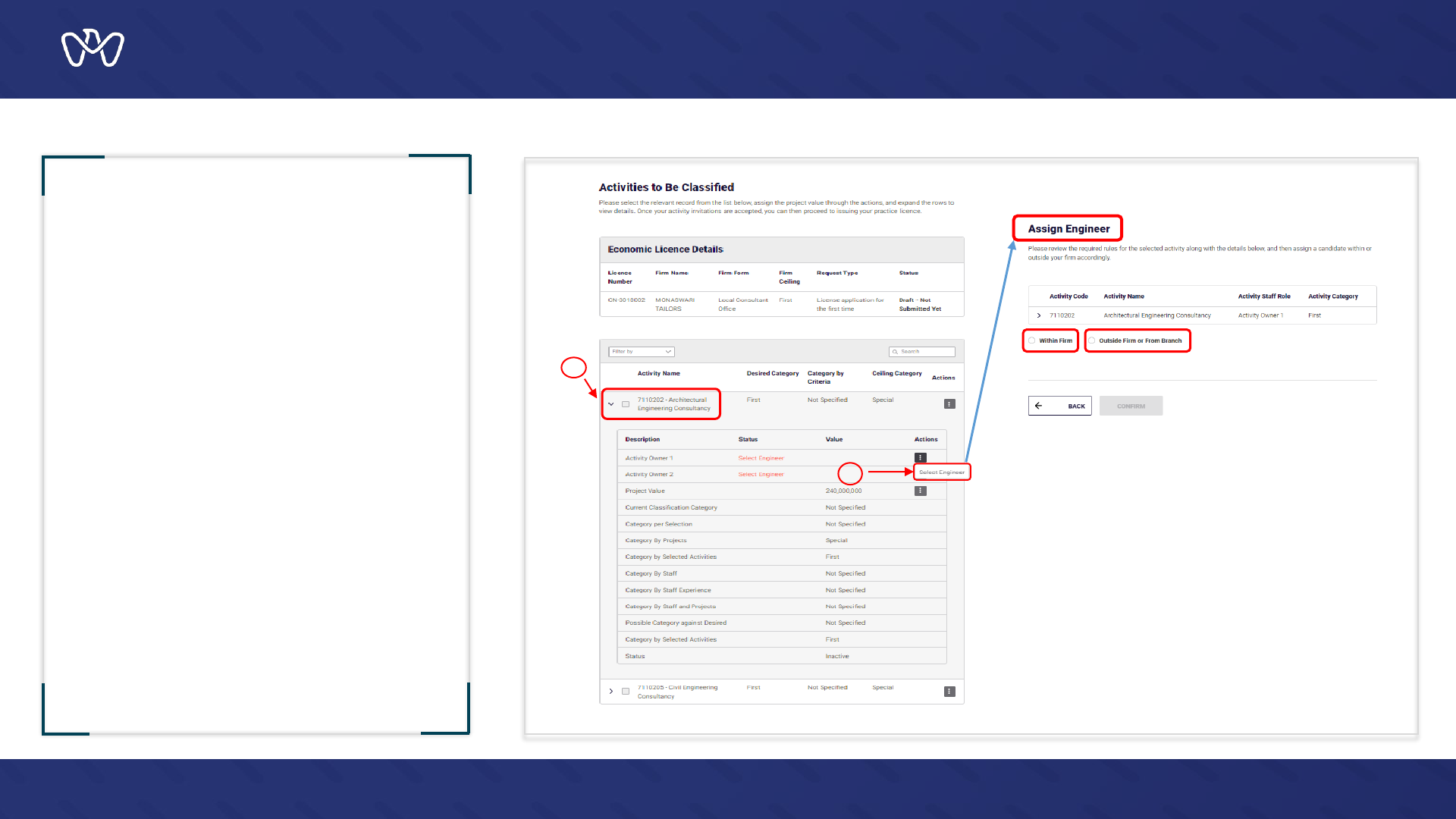
1
2
Click on the arrow referred to No. (1) next to
the activity to show an additional
information screen which shows you the
required engineering staff and activity
owners of the category.
After knowing the requirements, click on
“Select Engineer” as indicated in No. (2) to
start selecting the engineering cadre for
each activity. The next screen called “Assign
Engineer” will appear and has two options:
either from within the firm or from outside
the firm.
Manage an Engineering Firm's Activity Practicing Licence
Invite and Assign Engineers
10
Page No.
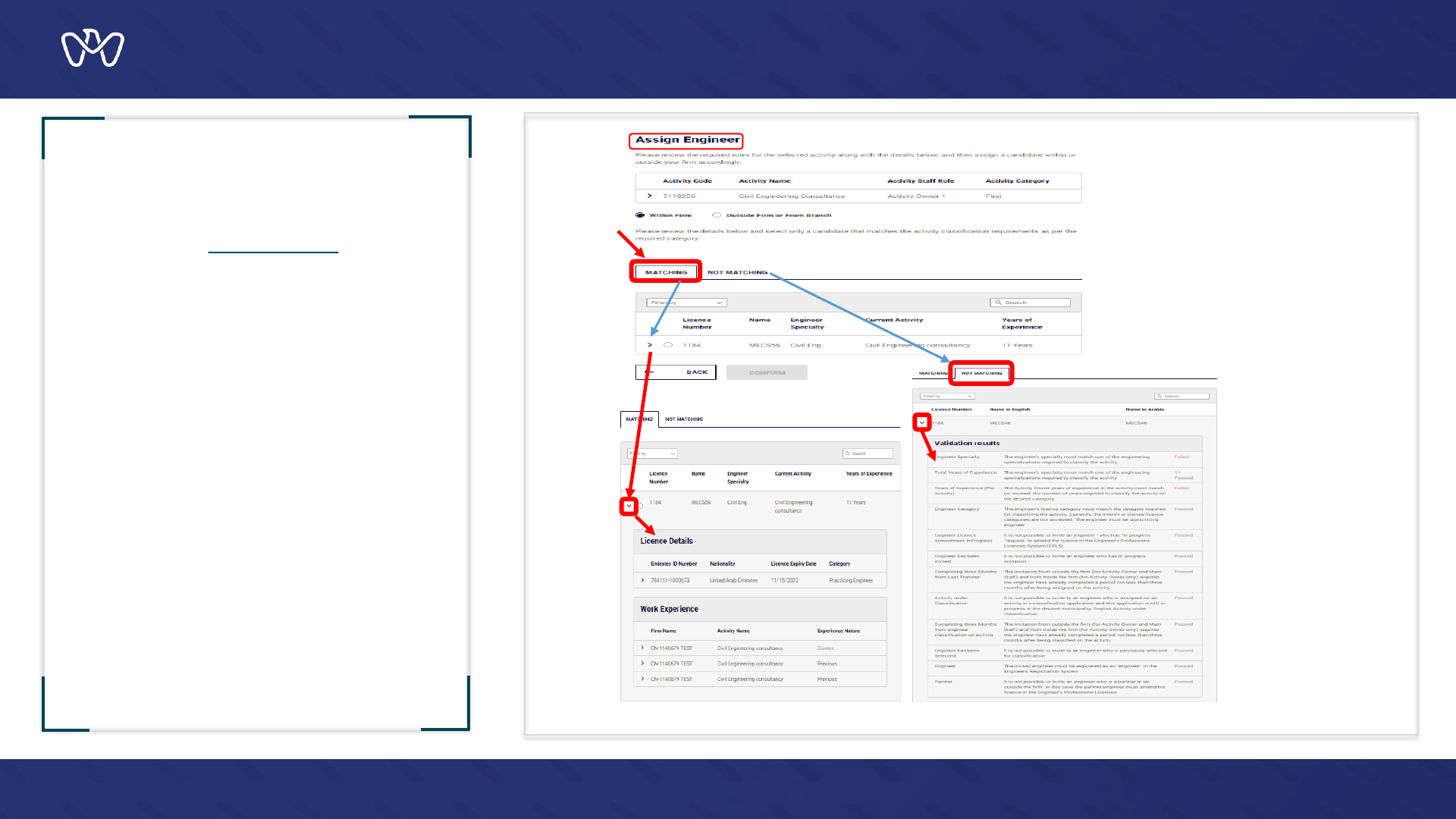
1- Invitation from Within the Firm:
Once you select the engineer’s function from
the previous screen (i.e. Activity Owner or
engineering staff ), you can now start the
invitation process.
Select the option “Within Firm”. A list of
engineers in the specialty corresponding to the
activity you want to classify will appear.
To know more details about the conforming
engineers, click “Matching” button and a list of
the matching engineers will appear. Likewise,
you can find out more details about the non-
conforming engineers by clicking
“Not Matching” button.
Manage an Engineering Firm's Activity Practicing Licence
Invite and Assign Engineers
11
Page No.
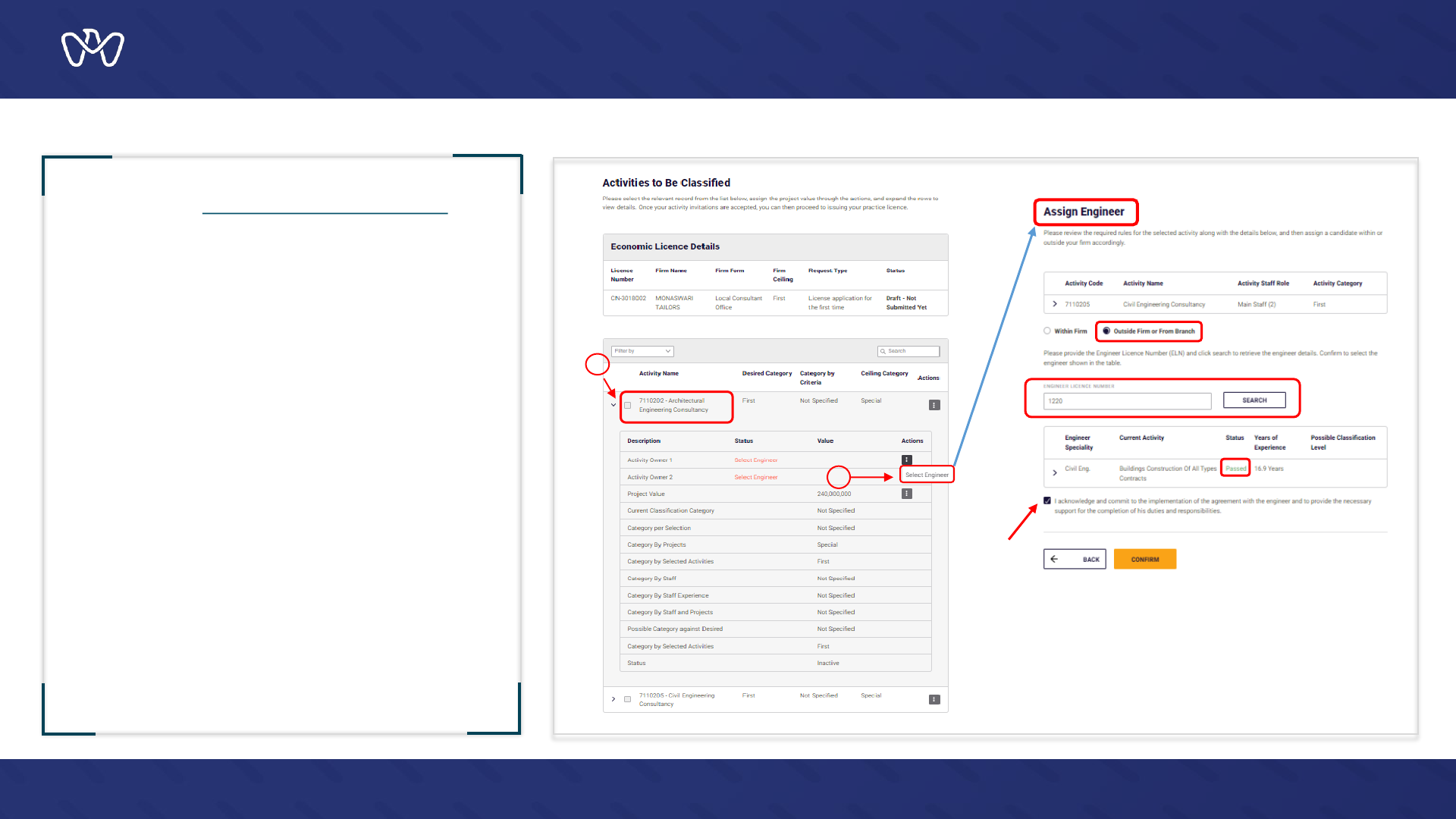
1
2
2- Invitation from Outside the Firm or from Branch:
When registered engineers are not available from within
the Firm in the specialty corresponding to the activity to
be classified, engineers from outside the facility are
invited.
Once you select the engineer’s function from the previous
screen (i.e. Activity Owner or engineering staff), you can
now start the invitation process.
Select the option “Outside the Firm” by entering the
engineer’s License number in the search area and click
search. The system will extract the engineer’s data screen
and you can check the suitability of the engineer and you
can see the result as well showing either “Passed or
“Failed”. If the engineer has passed and has been
communicated with by the Firm, you can proceed further
and tick in the acknowledgment box to confirm the
implementation of the agreement with the engineer and
then press the "Confirm" button to confirm his selection.
Manage an Engineering Firm's Activity Practicing Licence
Invite and Assign Engineers
12
Page No.
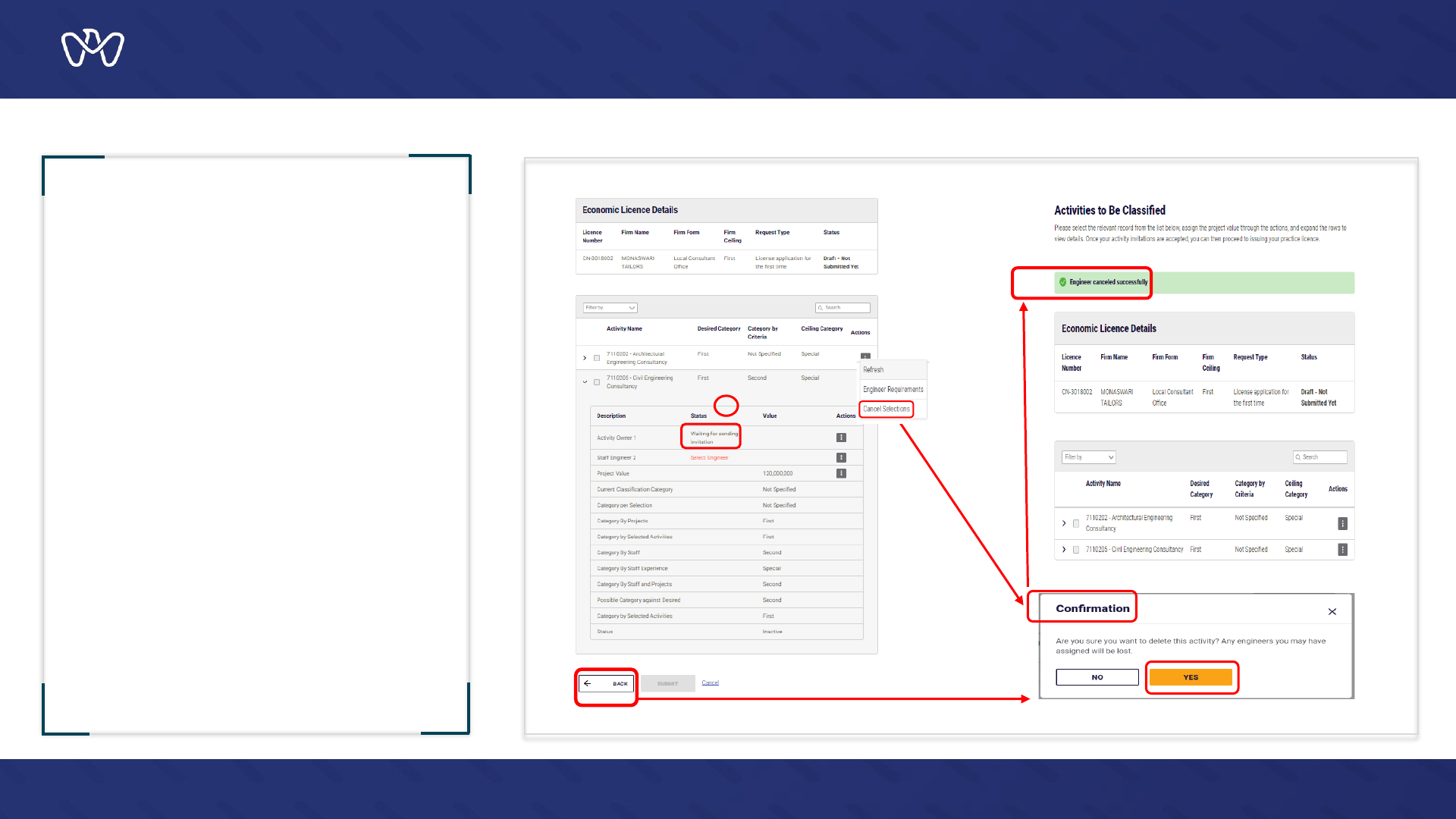
1
Engineer Selection Cancellation
After completing the selection of the required
engineers, the status of the engineer will
change as per the arrow referred to No. (1) to
become “Waiting for sending Invitation” and
before you start sending the invitations, you
can still choose to cancel the selection of the
engineer by pressing the 'Cancel Selection'
button and make a confirmation as shown on
the screen.
Moreover, you can still click “Back” if you
want to go back to the first step before
sending invitations to engineers. However, the
selection of engineers must be canceled first
to allow going back to the first step and the
engineer's selection must be re-amended as
per the desired categories requirements.
Manage an Engineering Firm's Activity Practicing Licence
Invite and Assign Engineers
13
Page No.
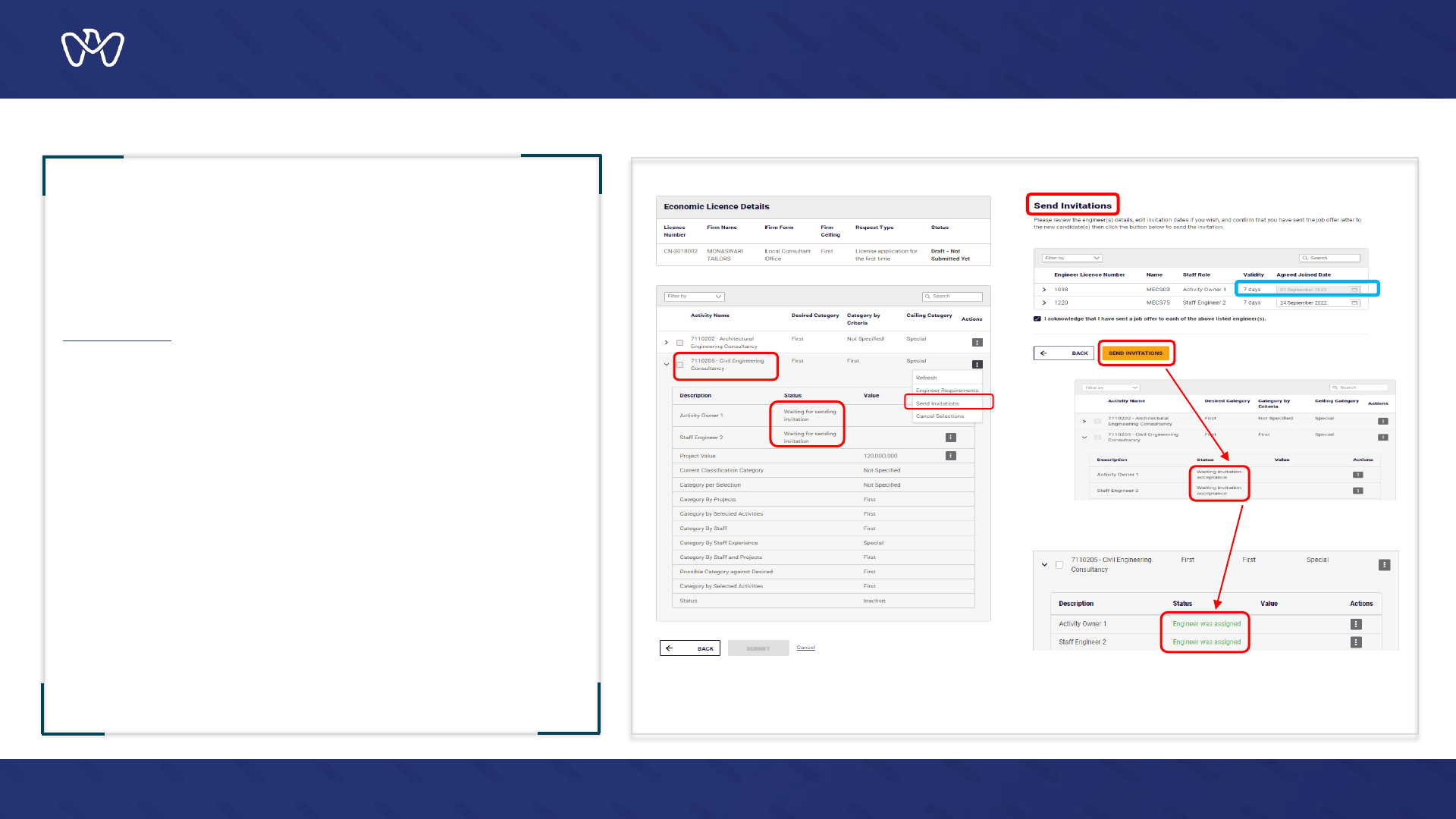
Sending Invitations
After completing the selection of the required engineers, go to the right of the
screen and choose “Send invitations” as indicated in the box. Repeat the same
process if you have multiple activities.
Invitations Rules
1. Invitation from within the firm (on the same activity for the Activity Owner):
The invitation is sent without specifying the date of joining, and the engineer
responds with acceptance or rejection through the EPLS . In case of acceptance
and the firm will be notified and the status is updated to “Engineer was
assigned”.
2. Invitation from within the firm (on the same activity for the main cadre):
The invitation is sent without specifying the date of joining and it does not
require the approval of the engineer, and therefore the status is updated to
“Engineer was assigned” directly.
3. Invitation from within the firm (on another for the Activity Owner or the
main cadre):
The invitation is sent without specifying the date of joining, and the engineer
responds by accepting or rejecting it through the EPLS. In case of acceptance,
and after completing the registration amendment, the firm will be notified, and
the status is updated to “Engineer was assigned”.
Manage an Engineering Firm's Activity Practicing Licence
Invite and Assign Engineers
14
Page No.
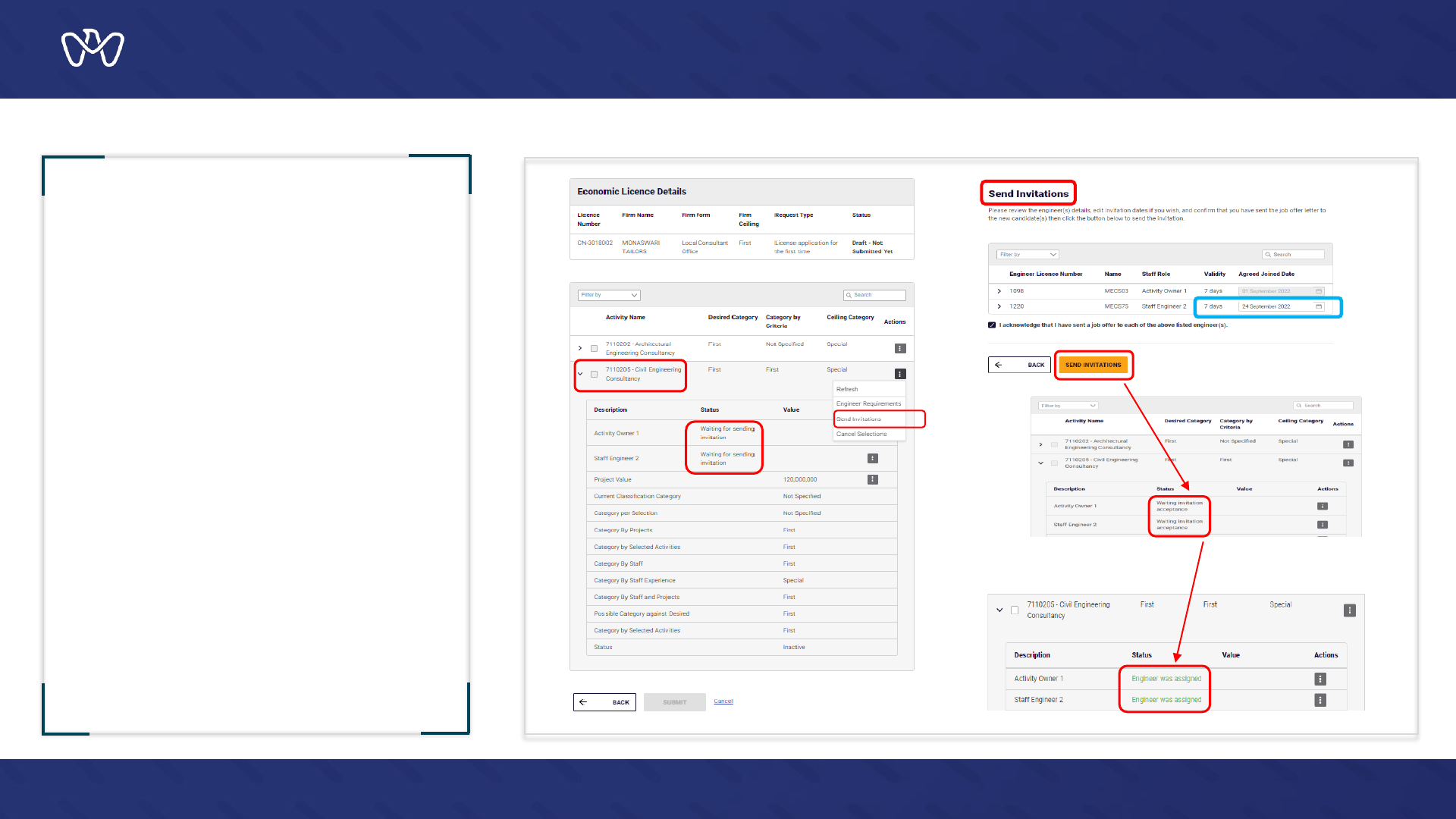
Invitations Rules
Invitation from outside the firm (the activity
owner and a main engineering cadre):
The invitation is sent while specifying the
agreed joining date as shown in the blue box,
and the engineer responds by accepting or
rejecting the invitation through the EPLS.
After completing the registration
amendment, the firm is informed, and the
engineer’s status is updated to ”Engineer was
assigned” .
Manage an Engineering Firm's Activity Practicing Licence
Invite and Assign Engineers
15
Page No.
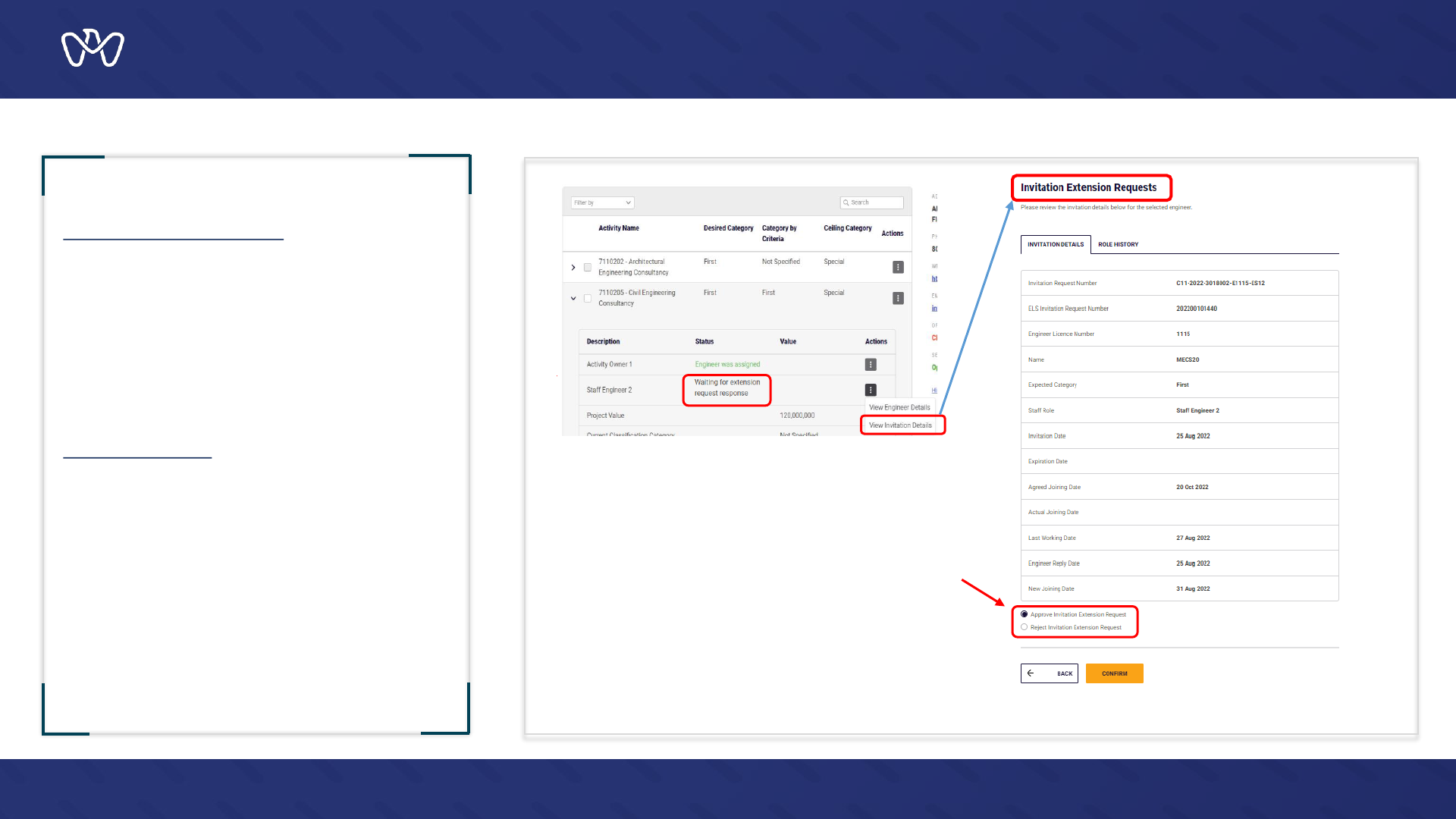
Invitation Extension Request:
After accepting the invitation, the engineer can
request to extend the date of joining through the
services the EPLS , and the firm will approve or
reject it within 7 days of submitting the application.
If the firm does not respond with acceptance or
rejection within 7 days, the extension request will
be automatically rejected through the system.
Invitation Rejection
If the invitation is rejected by the engineer, another
engineer can now be invited until the invitation is
accepted and the registration amendment is
completed.
If the engineer’s experience does not fit with the
role required of him as an activity owner or an
engineering cadre, another engineer is invited. The
rest of the engineers are invited to repeat this step
with each required engineer.
Manage an Engineering Firm's Activity Practicing Licence
Invite and Assign Engineers
16
Page No.
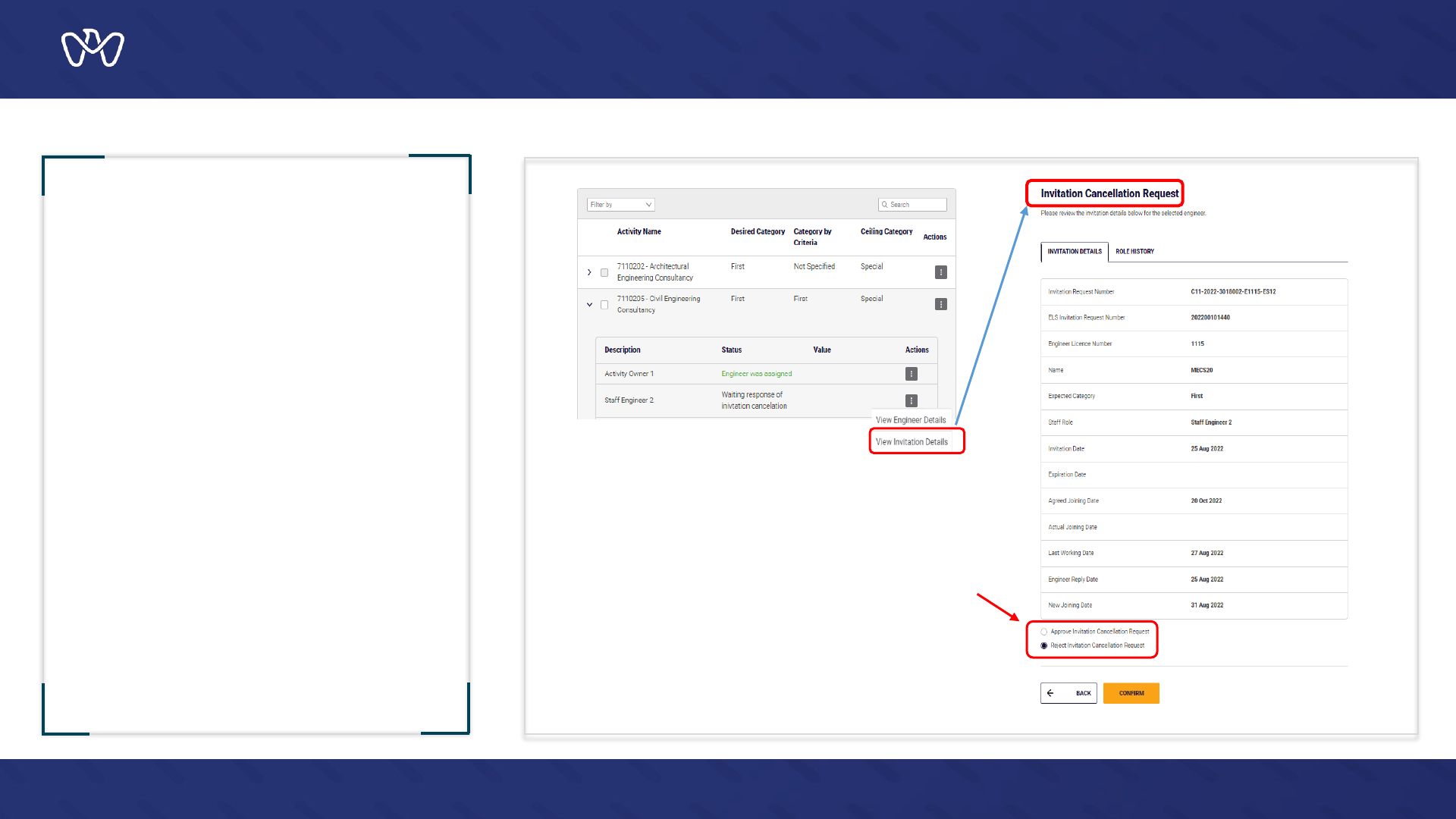
Invitation Cancellation Request
Only after accepting the invitation, the
engineer can request to cancel the invitation
through the EPLS , and the firm will approve or
reject it within 7 days of submitting the
application.
If the firm does not respond with acceptance or
rejection within 7 days, the cancellation
request will be automatically rejected through
the system.
Manage an Engineering Firm's Activity Practicing Licence
Invite and Assign Engineers
17
Page No.
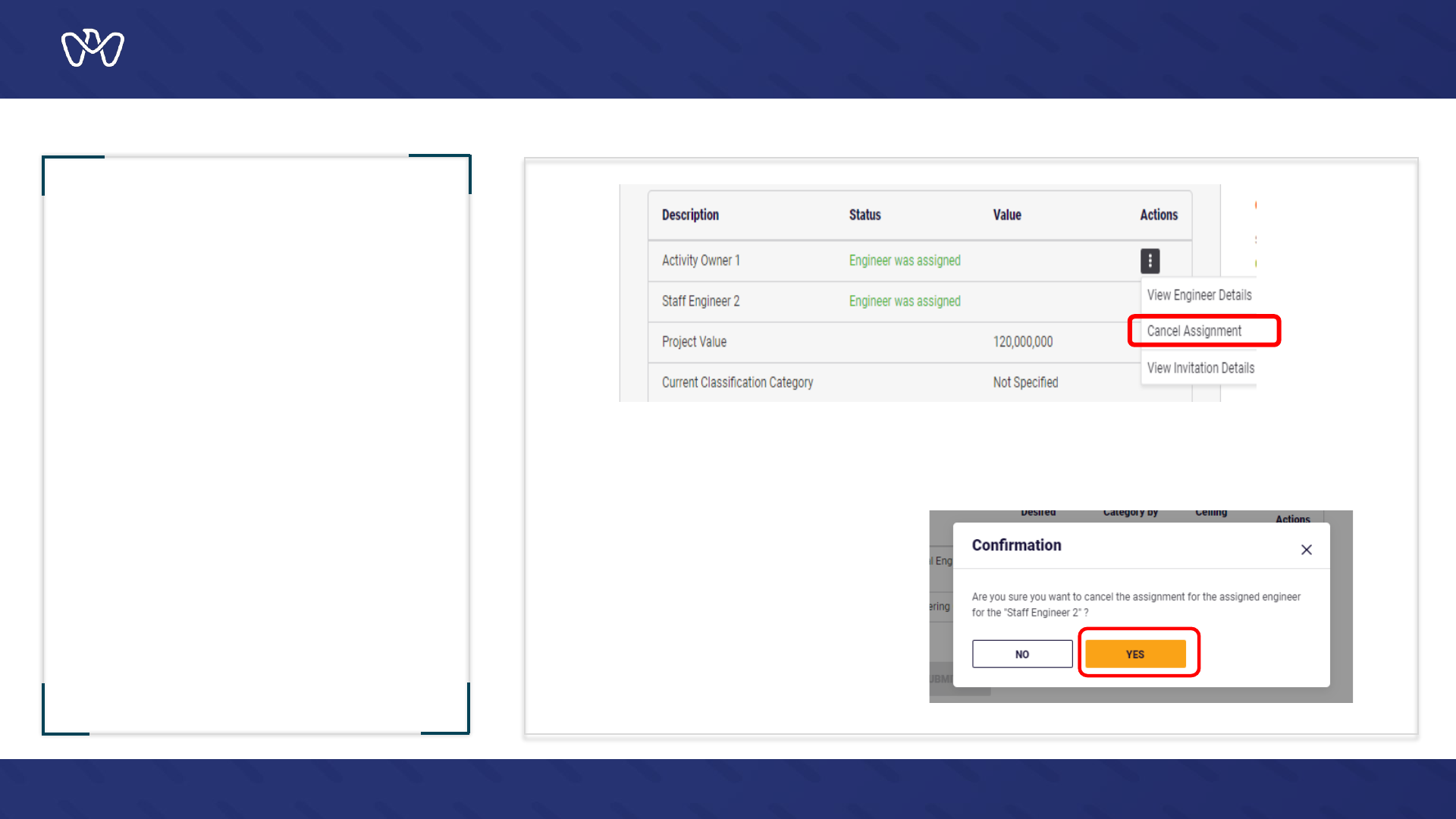
Engineer Assignment Cancellation
If the firm decided to cancel the engineer’s
assignment on any of certain activity, select
“Cancel Assignment” from the three dots field
on the right of the screen and continue to the
next screen and confirm.
The firm can only cancel the engineer’s
assignment if activity has not been classified
yet, and if the activity has been classified
utilizing the engineer, then the assignment
can not be cancelled but rather he/she be can
be replaced as per the replacement rules.
Manage an Engineering Firm's Activity Practicing Licence
Invite and Assign Engineers
18
Page No.
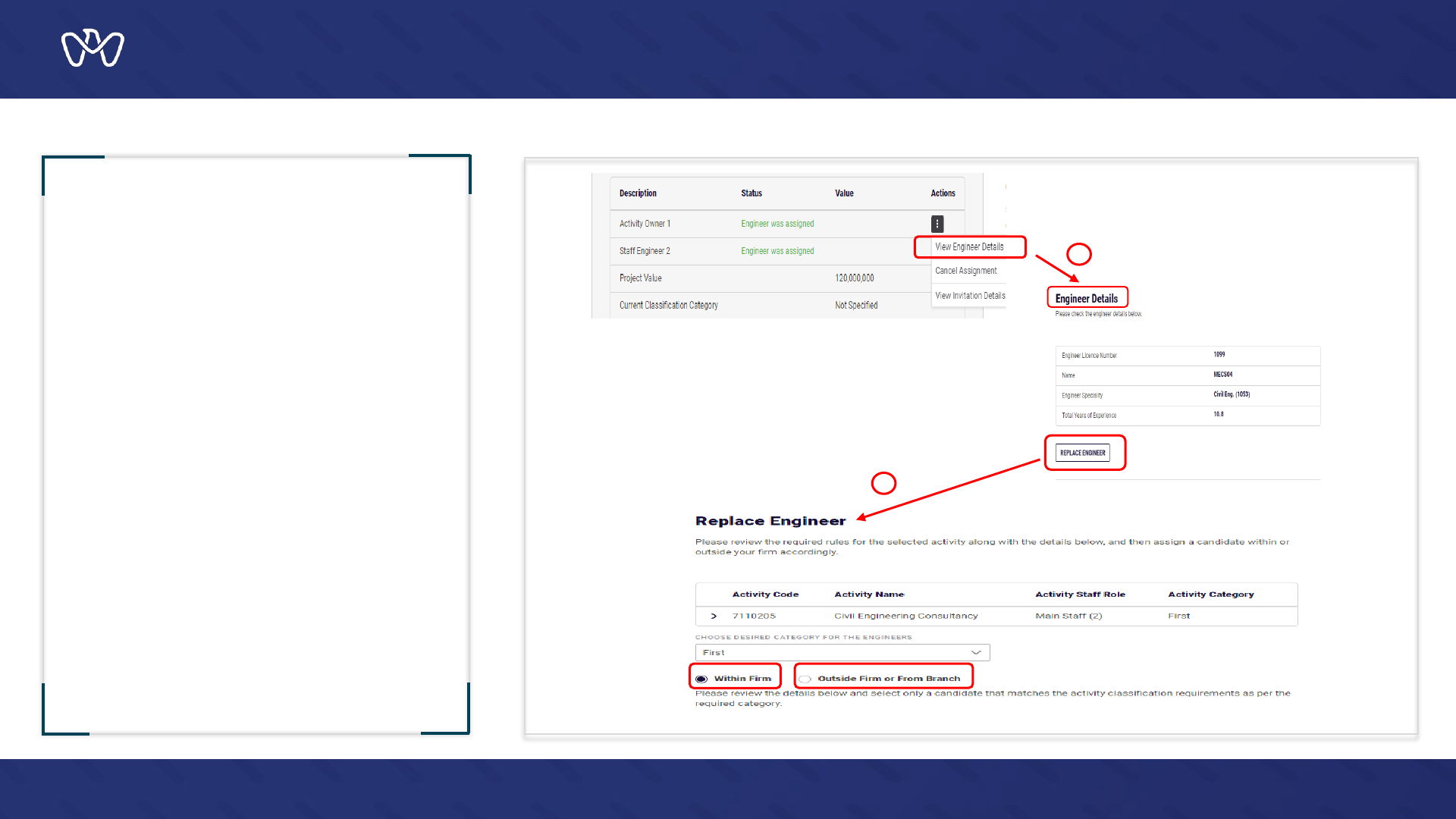
1
2
Engineer Replacement
If you want to replace an engineer who was
previously assigned to a classified activity,
select “View Engineer Details” from the three
doted field on the right of the screen and
continue to the next screen.
During the replacement process, the role of the
existing engineer is canceled, and a new
invitation is sent to the new engineer to be
added.
The prospected engineer responds with either
acceptance or rejection through EPLS in the
same way as previously described according to
the type of invitation. In case of acceptance,
the firm is notified, and the status is updated to
“Engineer assigned.”
Manage an Engineering Firm's Activity Practicing Licence
Invite and Assign Engineers
19
Page No.
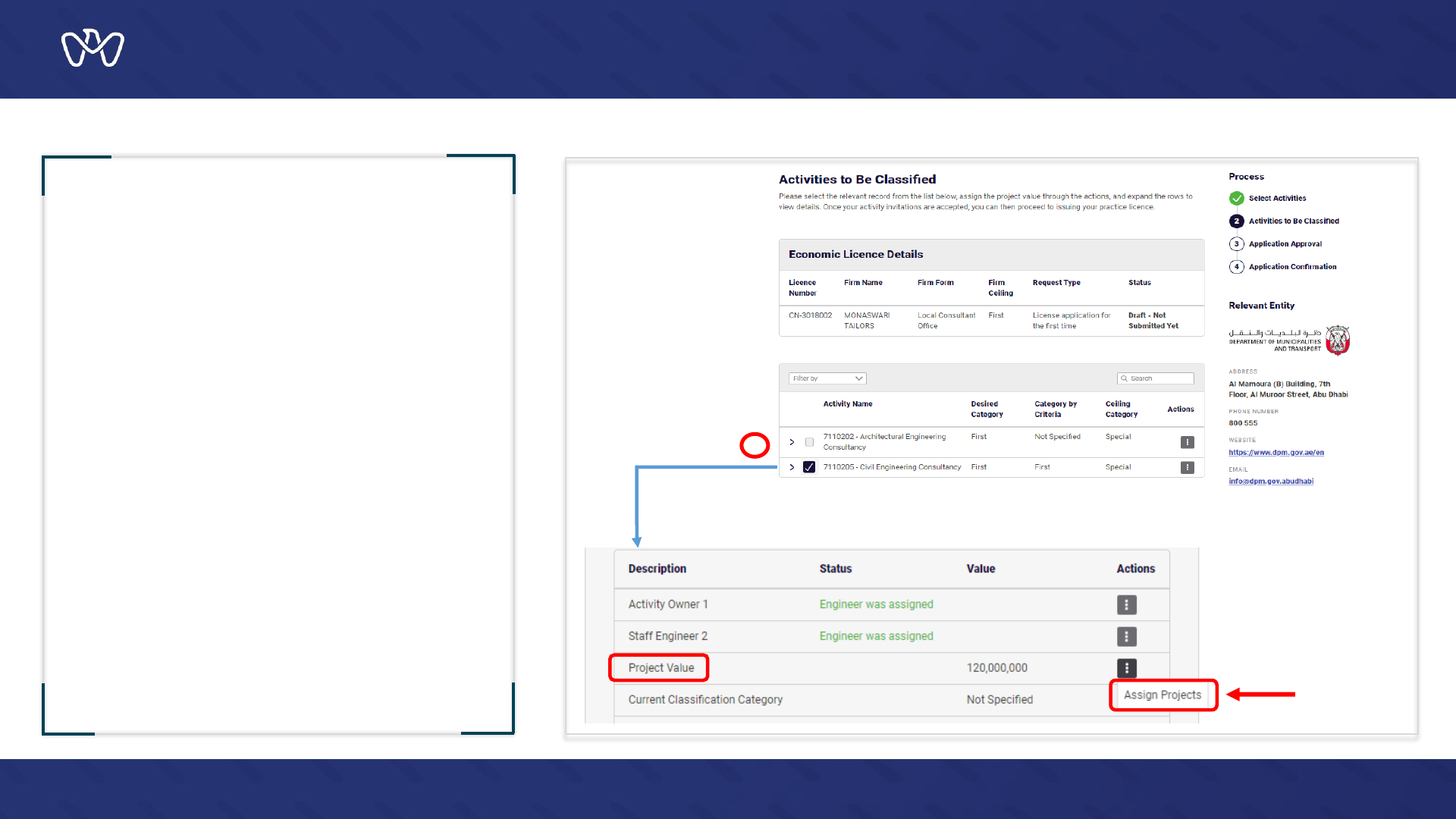
1
The next step is to Assign the projects previously
entered and includes the activity to be classified.
You can skip this step, due to the no need for
previous experiences of projects in the following
cases :
1- Contractors: The activity is selected to be
classified on Fifth or Sixth category.
2- Consultants: The activity is selected to be
classified on Second category.
3- Contractors and Consultants: The activity to be
classified is from within the domains that do not
need previous experience from projects.
The completed works of the projects are assigned
to each activity separately by pressing the indicated
arrow No. (1) next to the activity to show an
additional information screen indicating the
“Project Value” and selecting “Assign a project”.
Manage an Engineering Firm's Activity Practicing Licence
Assign Projects
20
Page No.

Upon clicking on the "Assign a project"
from the previous screen, a table appears
showing the "Required Value For The
Category" as well as the value assigned to
each activity to be classified.
The project to be included in the
classification is selected by clicking on the
indicated Check box and then confirming
the selection.
Manage an Engineering Firm's Activity Practicing Licence
Assign Projects
21
Page No.
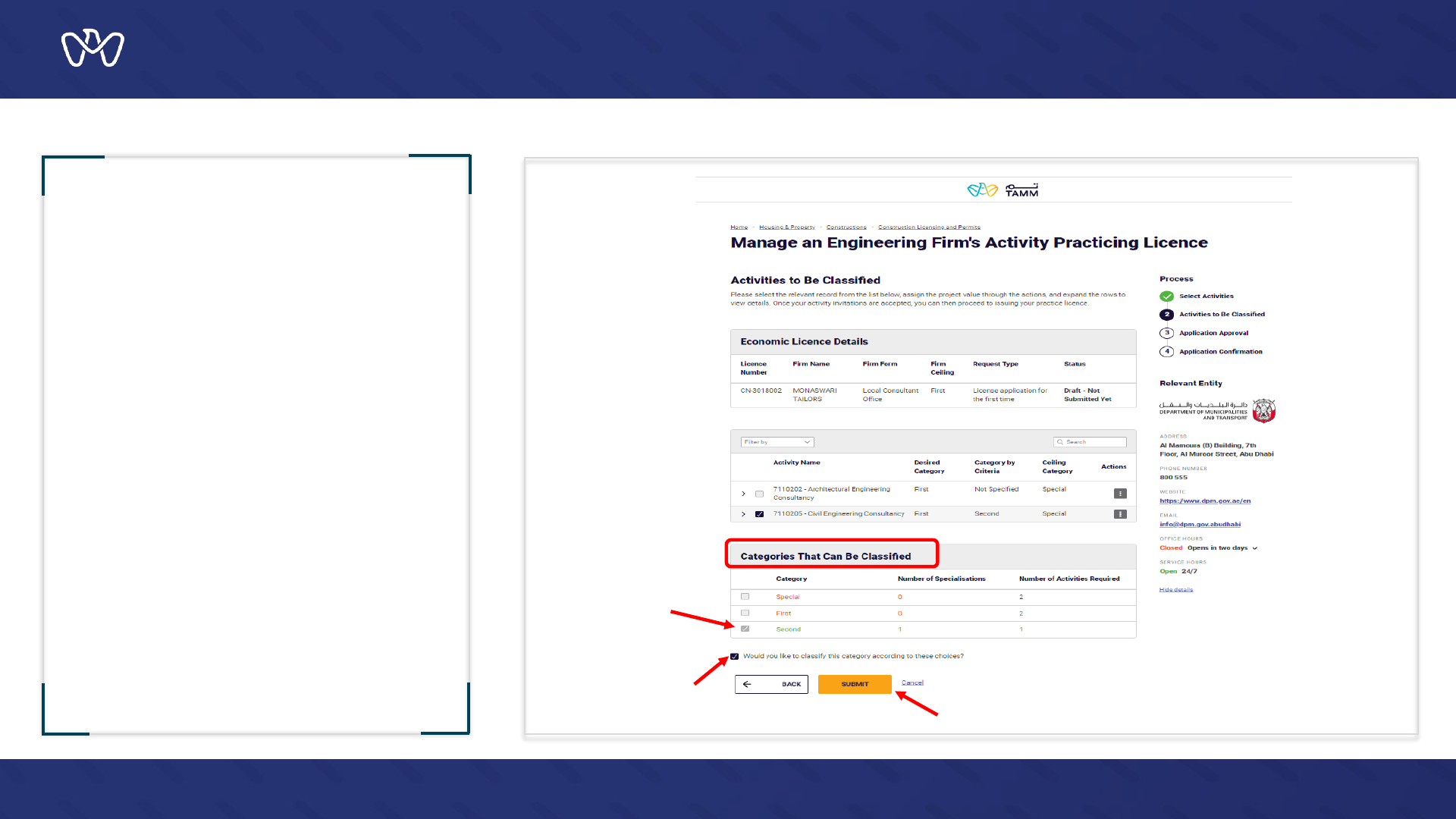
Once you choose the projects whose value
meets the requirements of the desired
category, the color turns green, and the
classification summary appears and shows
you the categories that can be classified
according to the above entries.
Finally, the system will ask you if you want to
be classified in the calculated category in
which you must confirm by clicking on the
box accompanying the question.
Then, press the "Submit" button to submit a
request to issue, amend or renew a license to
practice engineering professions.
Manage an Engineering Firm's Activity Practicing Licence
Review and Submittal
22
Page No.
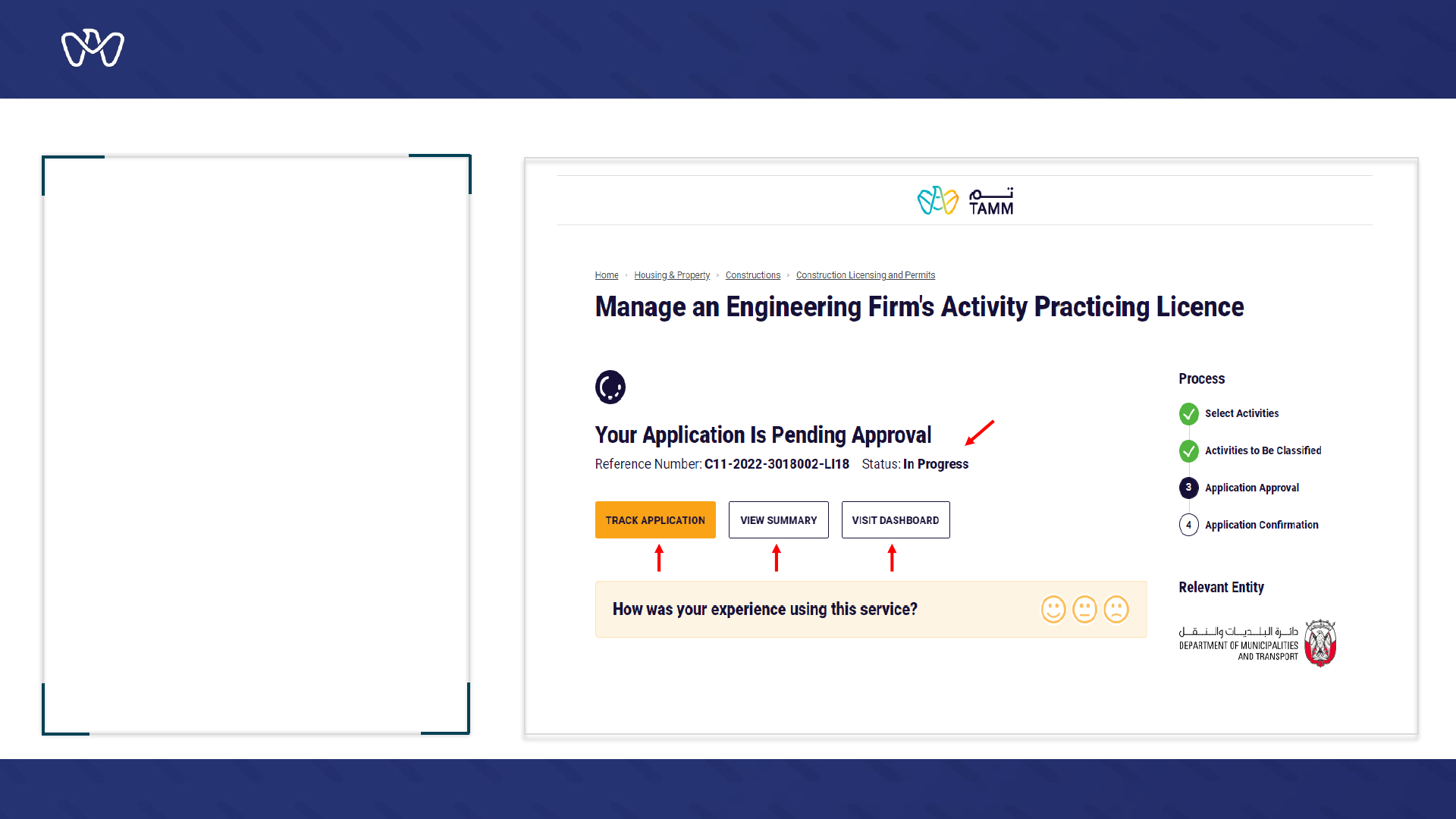
Application Confirmation screen
Upon confirmation of the successful
completion of the electronic application,
the transaction number appears, and a text
message is sent stating that the transaction
has been submitted along with the
transaction number as shown, and your
application is now pending approval.
After that, you can choose to view the
summary of the application or track the
status or go back to the main control panel
“Visit Dashboard”.
Manage an Engineering Firm's Activity Practicing Licence
Confirmation of Applying for the Service
23
Page No.
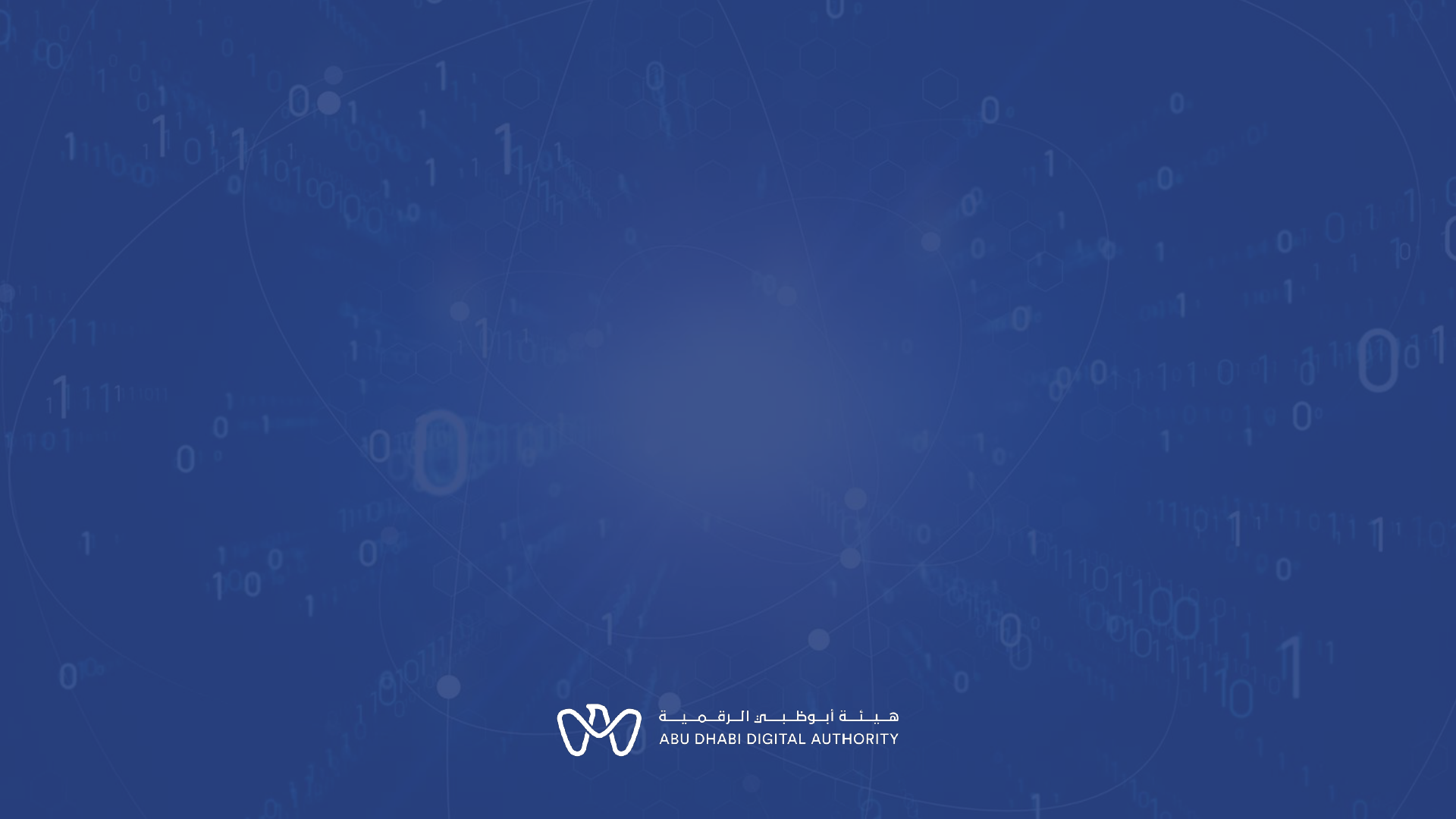
THANK YOU
