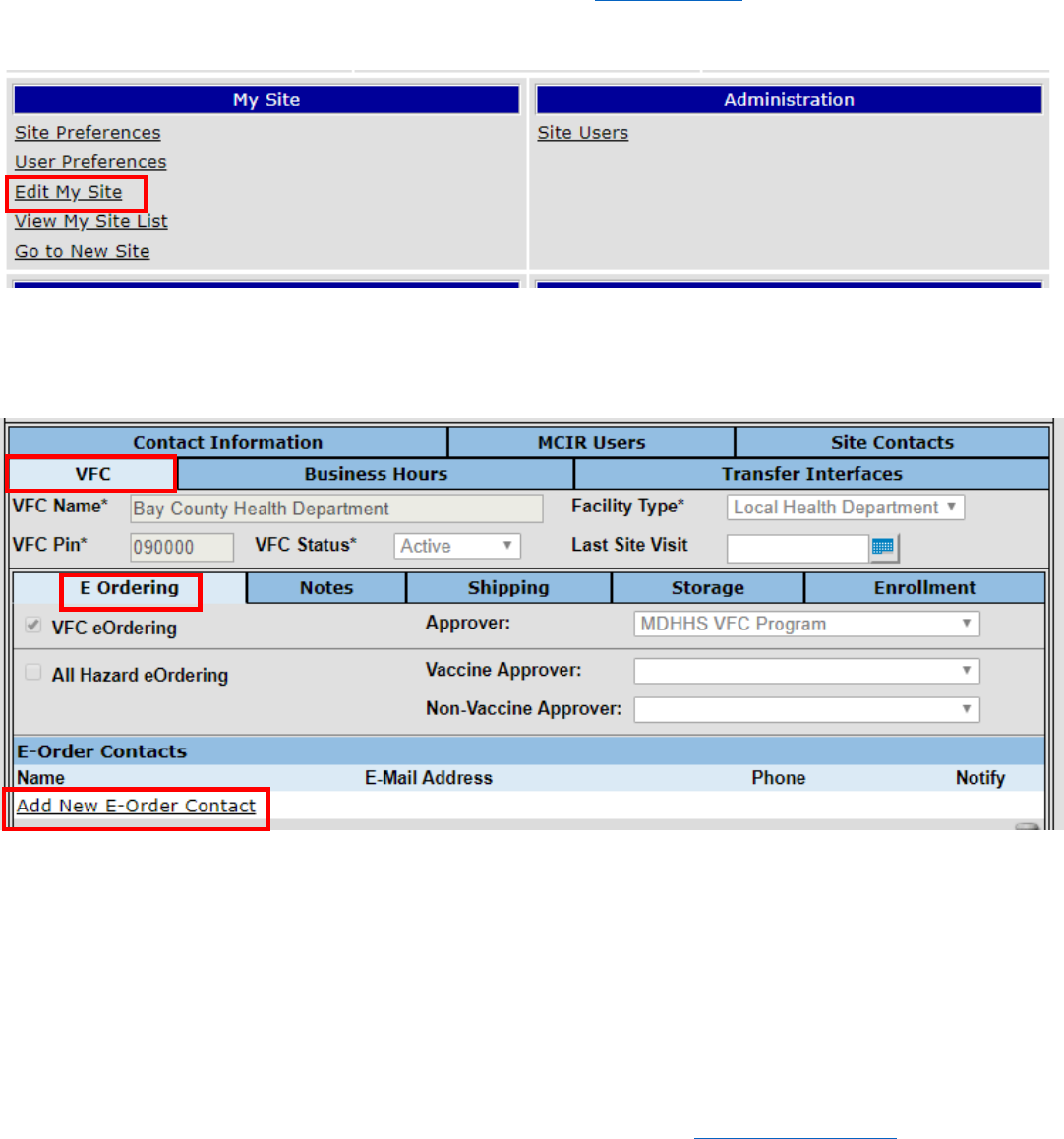
Michigan Department of Health & Human Services – Division of Immunization: www.michigan.gov/vfc 1
MCIR Vaccine E-Ordering Guide for VFC Providers (9/3/2019)
Activating a User for E-Ordering (Electronic Ordering) Privileges
Only those staff designated as E-Order contacts will have the ability to place a VFC vaccine order.
The MCIR Site Administrator for your office must follow the steps outlined below to assign a new
E-Order contact(s). If your office does not have a current Site Administrator, contact your Regional
MCIR Office. MCIR information on Site Administrator functions such as how to add MCIR users,
remove MCIR users, edit site information, etc. is also available here.
• Click on Edit My Site under the My Site options on the MCIR Home screen.
• From the Edit My Site/Site Information screen, click on the VFC tab. This will automatically
default to the E-Ordering tab. Select Add New E-Order Contact:
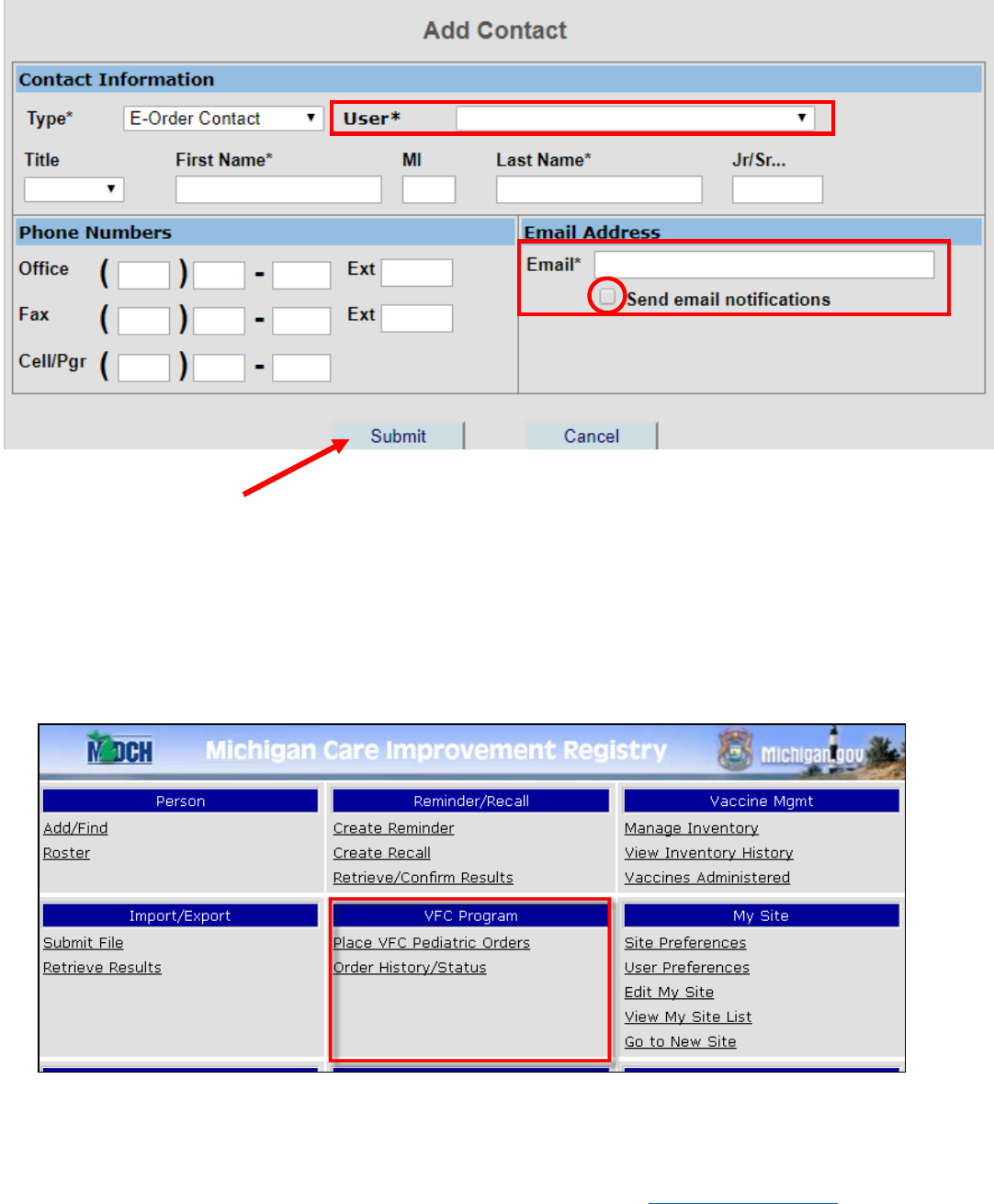
Michigan Department of Health & Human Services – Division of Immunization: www.michigan.gov/vfc 2
• Choose the MCIR user responsible for E-Ordering (User ID, Name) from the User
dropdown and add the user’s e-mail address in the Email Address field (populating the
email address is required).
• For the Contact to receive email notifications regarding orders, you must check the “send
email notifications” box.
• Click Submit.
Please note: If the E-Order contact leaves your employment, it is the responsibility of the Site
Administrator to set up the new E-Order contact and remove the old one from both the E-Ordering tab
as well as from the main MCIR Users tab.
After activation, the E-Ordering user will see these links on the provider MCIR home page under the
VFC Program section:
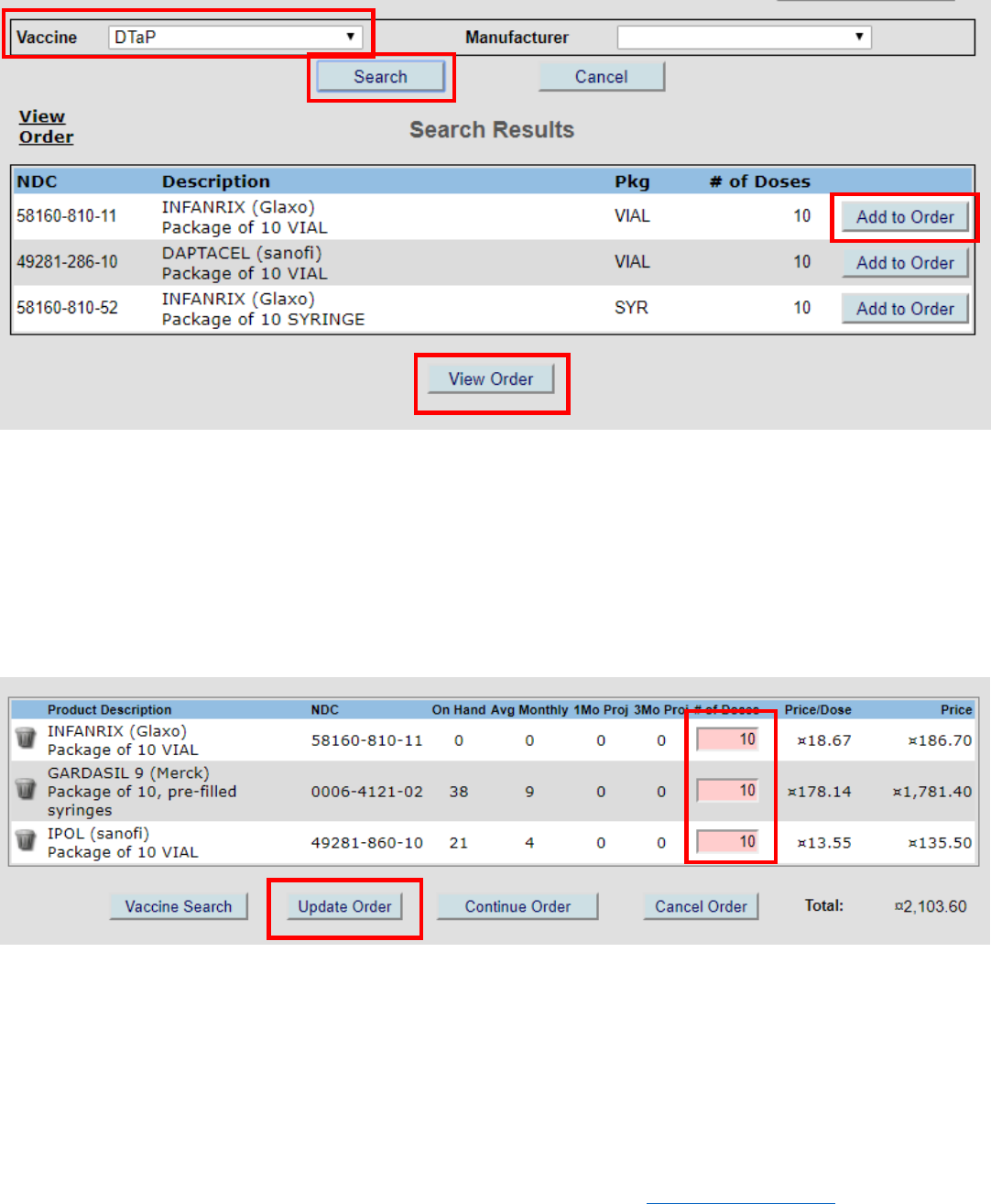
Michigan Department of Health & Human Services – Division of Immunization: www.michigan.gov/vfc 3
Placing an E-Order
To order vaccines, click the Place VFC Orders link on the MCIR home screen to access the Vaccine
Search screen.
• Choose a Vaccine from the dropdown list. Manufacturer is optional.
• Click Search and available vaccines will appear on the screen.
• Click on the Add to Order button to the right of the desired product/packaging.
• Click View Order when selections are completed. This takes you to the Vaccine Order
screen.
Vaccine Order Screen
• Enter the desired quantity for all the vaccines selected under the # of doses column.
• Click Update Order to save number of doses you entered.
• You can click on the Garbage Can icon to delete any vaccines you decide you don’t need.
• To completely erase an order, click Cancel Order.
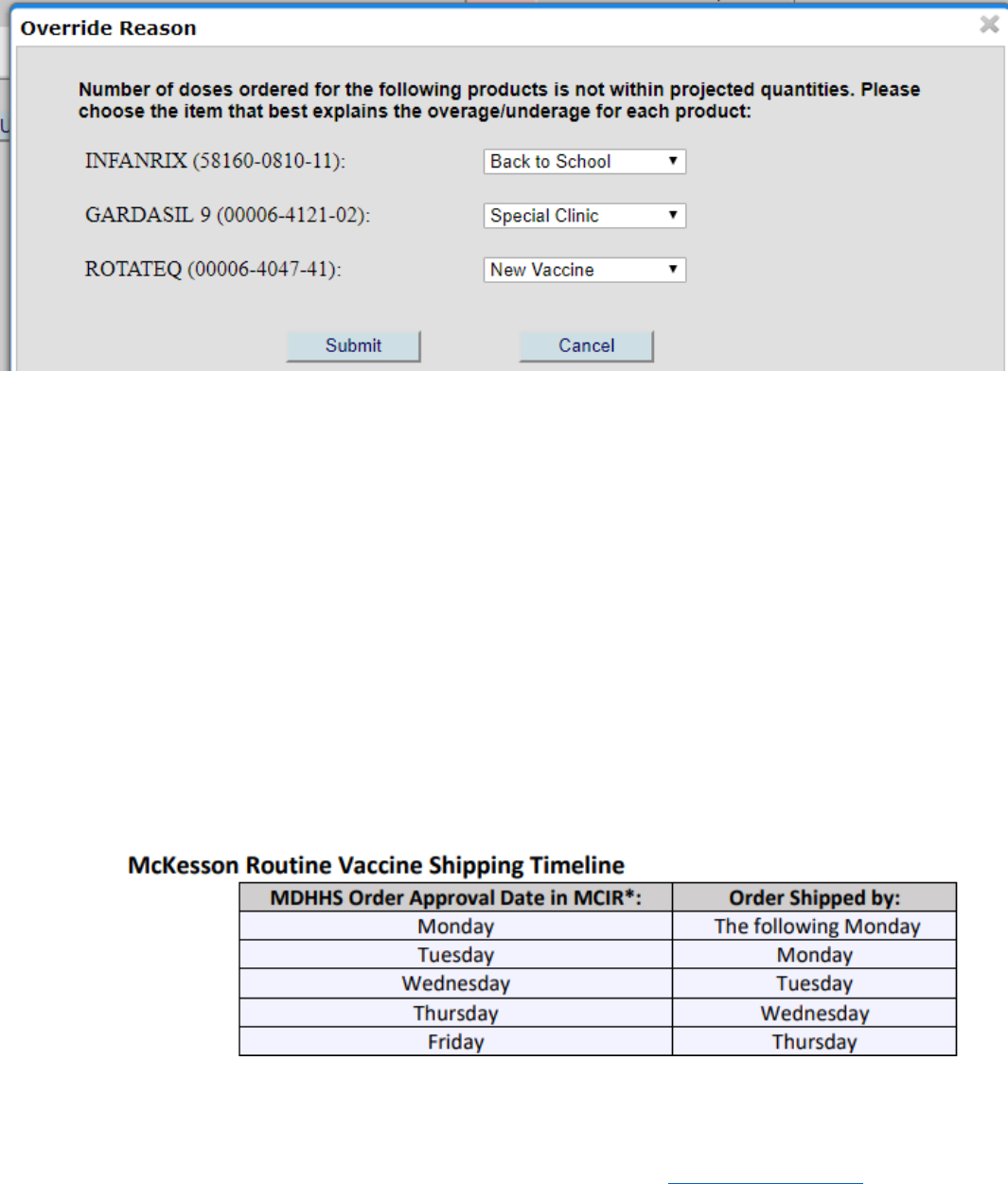
Michigan Department of Health & Human Services – Division of Immunization: www.michigan.gov/vfc 4
• MCIR calculates the need for each vaccine based on how many are currently on hand (in
inventory), the average number of doses administered per month, and how many doses
you will need for a 1-month inventory and 3-month inventory. If you are ordering more or
less doses than MCIR has projected you will need, this column will turn pink and you will
need to select a reason for ordering more than the projected need on the Override Reason
screen. There are five reasons available – choose the one that best explains why you are
over/under ordering for each vaccine:
• To add additional vaccines at any time you can select the Vaccine Search button.
• After your order is updated and reviewed, click on Continue Order to proceed.
• You are now at the Order Confirmation screen. Completely review all the details of your
order including the vaccines you are ordering and the number of doses per vaccine, as
well as the Shipping Address and Shipping Hours. Vaccine is expensive. Make sure
everything on this page is correct!
• CDC / McKesson requirement requires at least ONE 4 hour block of time for vaccine
delivery besides Monday. Be sure your shipping hours reflect this or your vaccine
order could be delayed.
• Verify and update the shipping address and hours each time you order. Anticipate office
hours and contacts for the time period the order will be delivered. Vaccine losses due to
improper shipping information are the responsibility of the receiving provider.
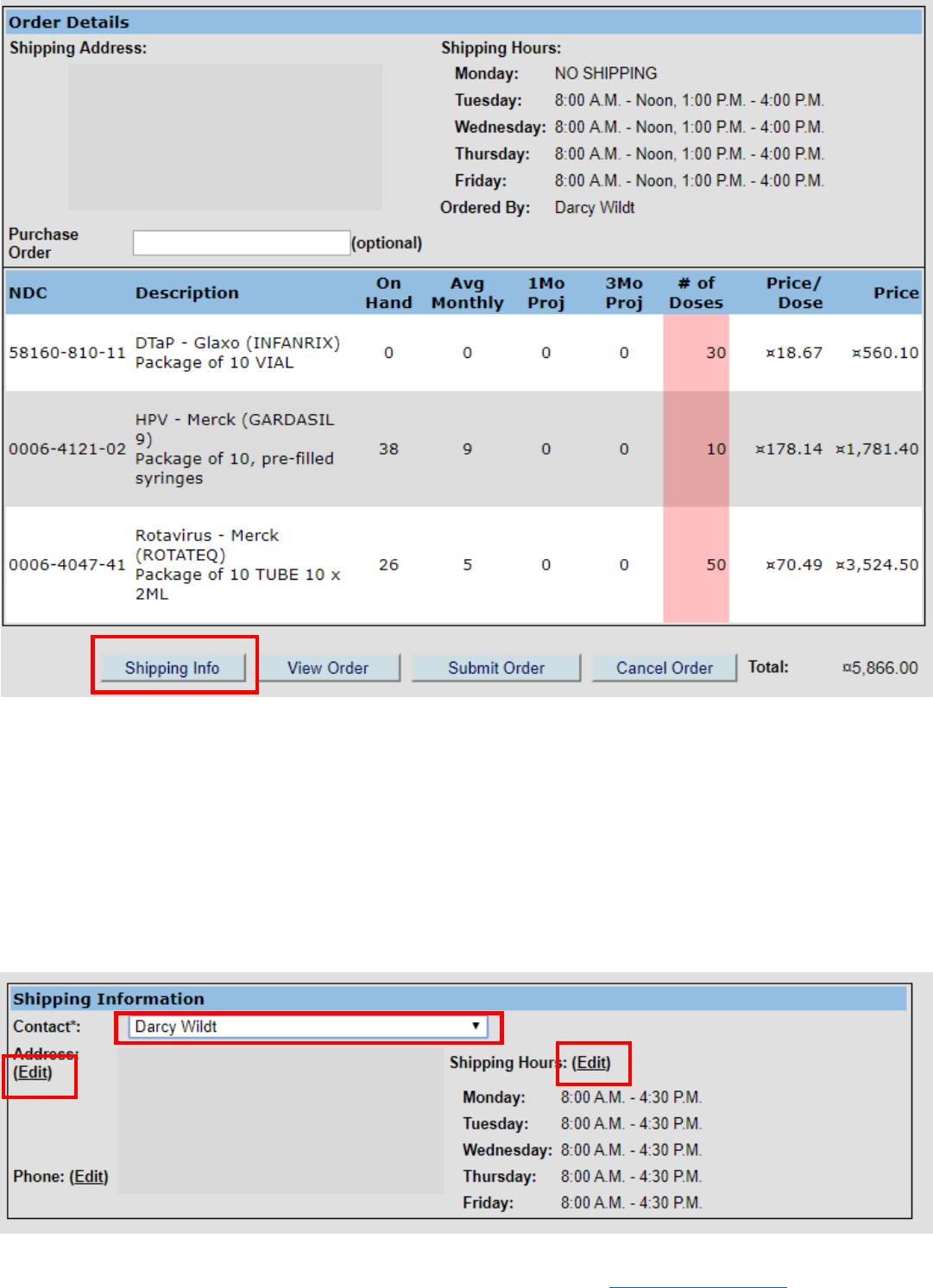
Michigan Department of Health & Human Services – Division of Immunization: www.michigan.gov/vfc 5
• The option to enter a purchase order (PO) number is available on this screen if your
health system uses an invoice to track VFC orders. This is an optional field for tracking
an order and will display on the Order History screen.
• You can update the Shipping Contact, Shipping Address and Shipping Hours for the
order by clicking the Shipping Info button. To change the shipping contact, use the
drop down menu to choose a new contact. Click on the (Edit) link under Address to
update the address. Click on the (Edit) link under Shipping Hours to update the
shipping hours. When you are done editing, select the Submit button to return to the
order screen.
ATTN: #1 Vaccinator
Michigan’s Best Vaccine Clinic
123 Happiness Ave
Protection from Disease, MI
00000
ATTN: #1 Vaccinator
Michigan’s Best Vaccine Clinic
123 Happiness Ave
Protection from Disease, MI 00000

Michigan Department of Health & Human Services – Division of Immunization: www.michigan.gov/vfc 6
Somewhere Pediatrics
555-555-555
391000
• Click Continue Order when updates are completed to proceed with your order.
• Click Submit Order to proceed with the order.
Process Order Screen
• Click the check boxes for each document submitted to your Local Health Department
(LHD) in the Support Documentation section on the Process Order screen.
• Support Documentation must be submitted to your Local Health Department
(LHD) before a VFC order can be approved. Check with your LHD for the approved
process to submit paper documents. Documents required to be submitted are the
Ending Inventory Report, Temperature Logs, and the VFC Doses Administered report.
Additional documentation may be required by your LHD. Orders will be delayed if this
documentation has not been submitted.
• Click Submit to send the order to the LHD. The Order History screen will appear.
• Additional Process Order screen options:
− Cancel Order: Click this option if you want to erase the order.
− Cancel and Reorder: Click to return to the Vaccine Order screen where you
can edit your order or begin a new order.
− Postpone Order: This allows the order to be put on hold until ready to complete.
Order History Screen
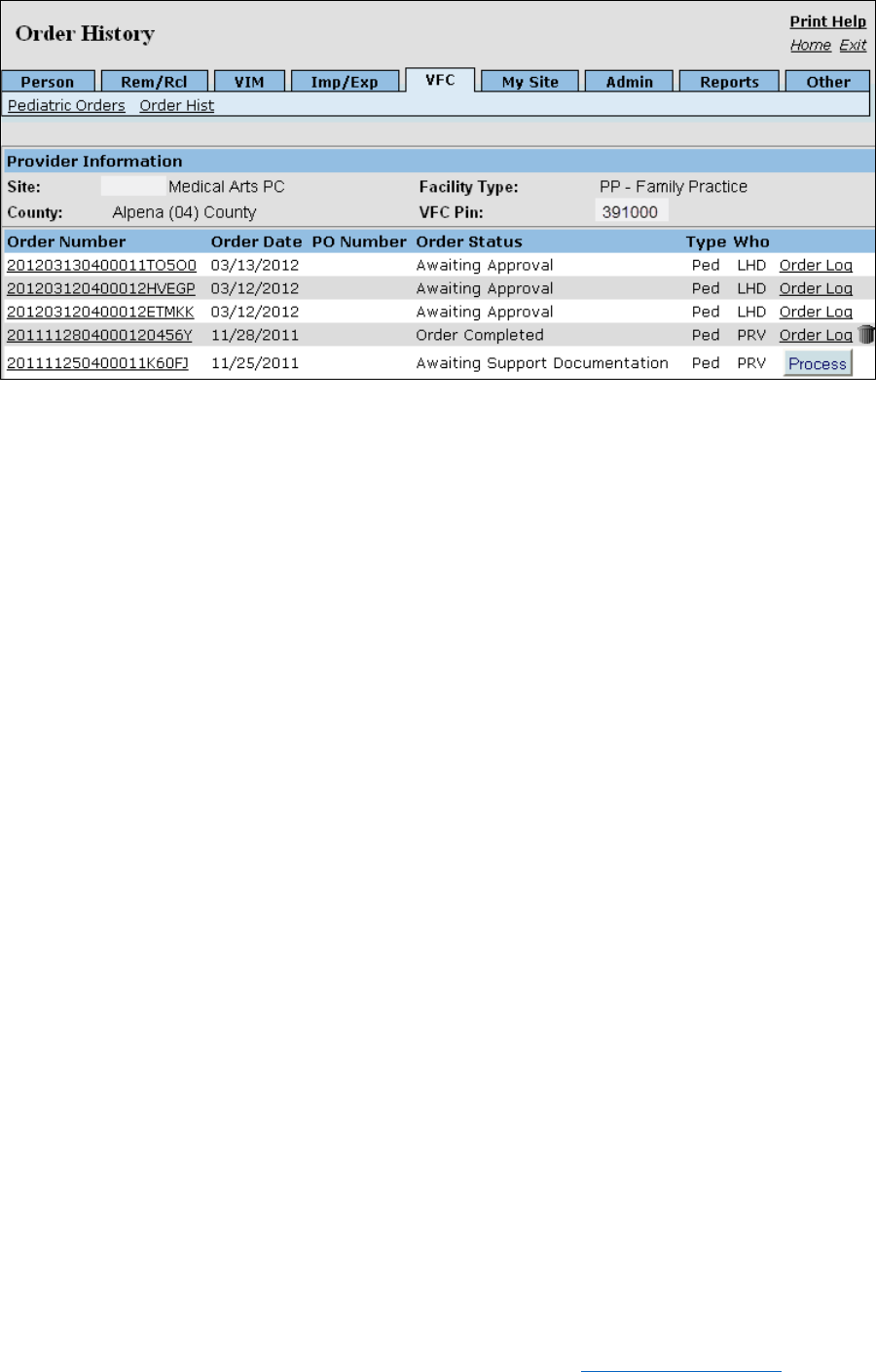
Michigan Department of Health & Human Services – Division of Immunization: www.michigan.gov/vfc 7
The Order History screen will appear after submitting an order. The screen can also be
accessed through the Order History link on the Home screen.
• The Order History screen displays the Order Number, Order Date, PO Number,
Order Status, Type and Who, which indicates the current approver level for the order.
The Order Log link displays more detail about an order
− Order Number: Click on the Order Number to display the View Order screen and
review details of an order.
− Order Date: Date the order was submitted by the provider.
− PO Number: Displays the purchase order number that was entered on the Order
Confirmation screen.
− Order Status: Shows status of an order and indicates if further action is required
to complete.
• Awaiting Support Documentation: Support Documentation check boxes
have not been marked on the Process Order screen by the provider, or
the LHD is waiting to receive support documents from the provider.
• Awaiting Approval: The order was submitted to the LHD and has not yet
been approved.
• Awaiting Shipping Information: Waiting for confirmation of order
shipment and arrival at provider site.
• Order Completed: Shipping Information has been confirmed and order
has arrived at provider site.
• Order Cancelled: Order was canceled and not submitted for processing.
− Type: type of VFC Order
• Ped: Pediatric
• Adu: MI-VRP
• Pbk: Influenza Prebooking
− Who: Approval level of order acronym is displayed:
• PRV: order is at the provider level
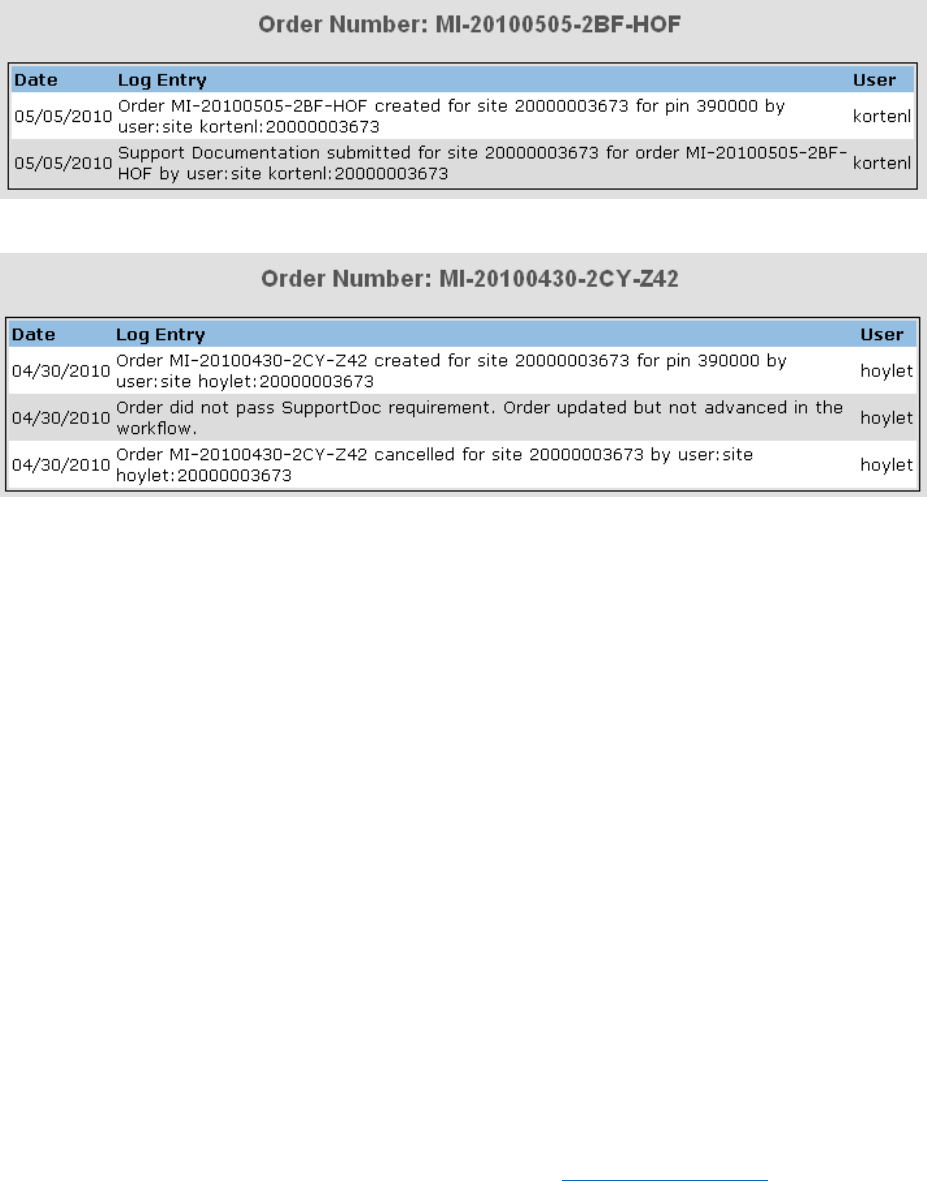
Michigan Department of Health & Human Services – Division of Immunization: www.michigan.gov/vfc 8
• LHD: order is awaiting approval at the Local Health Department level
• DCH: order is awaiting approval at the Michigan Department of Health and
Human Services
Order Log Screen
To see details of individual orders on the Order History screen, click the Order Log link next
to an order listed. The Order Log screen will appear and show all the Log Entry dates, steps
of processing the order and each MCIR user who handled the order.
